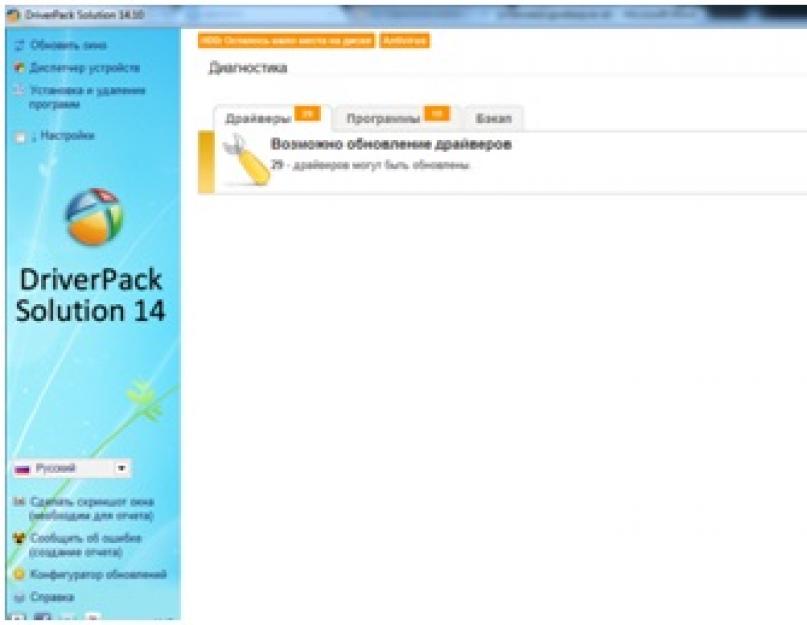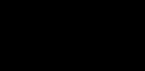ഓഫീസ് ജീവനക്കാർ പലപ്പോഴും അഭിമുഖീകരിക്കുന്ന വളരെ ലളിതമായ ഒരു ജോലിയാണ് സ്കാനറുകൾ. നിലവിൽ, ഈ ഉപകരണം വലിയ മൂല്യമുള്ളതാണ്, പ്രമാണങ്ങൾ സ്കാൻ ചെയ്യുകയും പകർത്തുകയും ചെയ്യുന്നു. ഓഫീസ് പെരിഫറലുകളുടെ നിർമ്മാതാക്കൾ "ത്രീ ഇൻ വൺ" (സ്കാനർ, പ്രിൻ്റർ, കോപ്പിയർ) എന്ന് വിളിക്കപ്പെടുന്ന സംയോജിത ഉപകരണങ്ങൾ നിർമ്മിക്കാൻ തുടങ്ങി, മിക്ക ആധുനിക മോഡലുകളും വയറുകളിലൂടെയല്ല, വയർലെസ് ആശയവിനിമയത്തിലൂടെയാണ് ബന്ധിപ്പിച്ചിരിക്കുന്നത്, സാധാരണയായി വൈ -Fi അല്ലെങ്കിൽ ബ്ലൂടൂത്ത്.
ഒരു സ്കാനർ ഡ്രൈവർ ഇൻസ്റ്റാൾ ചെയ്യേണ്ടത് അത്യാവശ്യമാണ്, അതിനാൽ സാങ്കേതികവിദ്യയുടെ ഈ അത്ഭുതം കമ്പ്യൂട്ടറുമായി ചേർന്ന് ശരിയായി പ്രവർത്തിക്കാൻ കഴിയും.
ഓപ്പറേറ്റിംഗ് സിസ്റ്റത്തിലൂടെ ഉപകരണങ്ങൾ നിയന്ത്രിക്കാൻ നിങ്ങളെ അനുവദിക്കുന്ന പ്രത്യേക സോഫ്റ്റ്വെയറാണ് ഡ്രൈവറുകൾ.സ്വാഭാവികമായും, ഓപ്പറേറ്റിംഗ് സിസ്റ്റത്തിന് തന്നെ ഒരു പുതിയ പ്രിൻ്റർ സജ്ജീകരിക്കാൻ കഴിയില്ല, അതിനാൽ ഇതിന് പ്രത്യേക പ്രോഗ്രാമുകൾ ആവശ്യമാണ്. അതിനാൽ, നിങ്ങളുടെ കയ്യിൽ ഉണ്ടെങ്കിൽ ഡ്രൈവർ ഡിസ്ക് ഉൾപ്പെടുത്തിയിട്ടുണ്ട്, അല്ലെങ്കിൽ കുറഞ്ഞത് ഒരു സ്ഥിരതയുള്ള ഇൻ്റർനെറ്റ് കണക്ഷനെങ്കിലും, പുതിയ പെരിഫെറലുകൾ വളരെ വേഗം പ്രവർത്തിക്കാൻ തുടങ്ങും!
ഉപകരണങ്ങൾ.
ഏറ്റവും ലളിതവും ദ്രുത രീതിസ്കാനർ ഡ്രൈവർ ഇൻസ്റ്റാൾ ചെയ്യുന്നു - അവ നേറ്റീവ് ഡിസ്കിൽ നിന്ന് ഇൻസ്റ്റാൾ ചെയ്യുക. ഏതെങ്കിലും ഉപകരണത്തിൻ്റെ ഡെലിവറി പാക്കേജിൽ ഒരു കിലോഗ്രാം മാലിന്യ പേപ്പറും സെലോഫെയ്നും മാത്രമല്ല, "യഥാർത്ഥ" വിറകുള്ള അതേ ഡിസ്ക് ഉൾപ്പെടുന്നു. അതാണ് നമുക്ക് വേണ്ടത്.
അത് ഡ്രൈവിലേക്ക് തിരുകുക, തുടർന്ന് ഇൻസ്റ്റലേഷൻ പ്രോഗ്രാം പ്രവർത്തിപ്പിക്കുക. (ഉപകരണം പവറിലേക്കും കമ്പ്യൂട്ടറിലേക്കും മുമ്പ് ബന്ധിപ്പിച്ചിട്ടുണ്ട്) ഇൻ്റർഫേസ് നിർദ്ദേശങ്ങൾ പാലിച്ച്, ഞങ്ങൾ ഇൻസ്റ്റാളേഷൻ ആരംഭിക്കുന്നു. ഇവിടെ സങ്കീർണ്ണമായ ഒന്നും തന്നെയില്ല, "അടുത്തത്", "ഇൻസ്റ്റാൾ ചെയ്യുക", "തുടരുക" അല്ലെങ്കിൽ "ശരി" ക്ലിക്ക് ചെയ്യുക. ബാക്കിയുള്ളവ വിൻഡോസ് സ്വന്തമായി ചെയ്യും. പരമ്പരാഗതമായി, നിങ്ങൾ അവസാനം റീബൂട്ട് ചെയ്യേണ്ടതുണ്ട്.
നിങ്ങൾക്ക് ഡിസ്ക് ഇല്ലെങ്കിൽ (എന്തുകൊണ്ടാണ്, അത് നഷ്ടപ്പെടുകയോ വലിച്ചെറിയപ്പെടുകയോ ചെയ്തത്), നിങ്ങളുടെ സ്കാനറോ എംഎഫ്പിയോ 100% പ്രവർത്തനക്ഷമമാക്കുന്ന മറ്റ് രണ്ട് രീതികൾ ഞാൻ നിങ്ങൾക്ക് വാഗ്ദാനം ചെയ്യുന്നു.
ഡ്രൈവർപാക്ക് പരിഹാരം.
ഡ്രൈവർപാക്ക് സൊല്യൂഷൻ പ്രോഗ്രാം ഉപയോഗിച്ച് ഏത് ഉപകരണത്തിനും ഒപ്റ്റിമൽ സോഫ്റ്റ്വെയർ കണ്ടെത്താനാകും. സിസ്റ്റം ആപ്ലിക്കേഷനുകൾക്കായി യാന്ത്രികമായി തിരയുന്നതിനായി ഇത് പ്രത്യേകം രൂപകൽപ്പന ചെയ്തിട്ടുള്ളതാണ്, കൂടാതെ ഇൻ്റർനെറ്റ് കണക്ഷൻ ആവശ്യമില്ല. ഏതൊരു ഹാർഡ്വെയറിനുമുള്ള പ്രോഗ്രാമുകളുടെ, കാലഹരണപ്പെട്ടവയ്ക്ക് പോലും, യൂട്ടിലിറ്റിക്ക് ആരോഗ്യകരമായ അടിസ്ഥാനമുണ്ട്. എന്തുകൊണ്ടാണ് ഞാൻ ഡ്രൈവർ പായ്ക്ക് പരിഹാരം നൽകാൻ തീരുമാനിച്ചത്? ഒന്നാമതായി, ഈ പ്രോഗ്രാം സൗജന്യമാണ്, രണ്ടാമതായി, ഇതിന് ലളിതമായ ഒരു ഇൻ്റർഫേസ് ഉണ്ട്, ഇറാനിയൻ ആണവ ഭൗതികശാസ്ത്രജ്ഞരെപ്പോലെ വേഗത്തിൽ പ്രവർത്തിക്കുന്നു.
പ്രോഗ്രാമിൽ ഒരു വർക്കിംഗ് വിൻഡോ അടങ്ങിയിരിക്കുന്നു, അവിടെ നിങ്ങൾക്ക് ആവശ്യമുള്ളതെല്ലാം ലഭ്യമാണ്.

ഇടതുവശത്ത് നിങ്ങൾക്ക് സഹായ ഘടകങ്ങൾ കാണാം - ഉപകരണ മാനേജർ, വിദഗ്ദ്ധ ക്രമീകരണങ്ങൾ, കോളിംഗ് സഹായം, ഭാഷകൾ മാറൽ. മധ്യഭാഗത്ത് മൂന്ന് ടാബുകൾ ഉണ്ട് - ഉപകരണ സോഫ്റ്റ്വെയർ, അധിക ആപ്ലിക്കേഷനുകൾ, അതുപോലെ തന്നെ അടിയന്തിര റോൾബാക്ക് (ബാക്കപ്പ്) അപ്ഡേറ്റ് ചെയ്യുന്നതിനായി. നിങ്ങൾ "എല്ലാം അപ്ഡേറ്റ് ചെയ്യുക" ക്ലിക്ക് ചെയ്തുകഴിഞ്ഞാൽ പ്രധാന ജോലി ആരംഭിക്കും.

നിങ്ങൾ അപ്ഡേറ്റ് ചെയ്യാൻ ആഗ്രഹിക്കുന്ന ഉപകരണങ്ങൾക്ക് അടുത്തുള്ള ബോക്സുകൾ ചെക്ക് ചെയ്യാൻ ഒരു ചെറിയ വിൻഡോ നിങ്ങളോട് ആവശ്യപ്പെടും. നിങ്ങളുടെ ഹാർഡ് ഡ്രൈവിലെ സോഫ്റ്റ്വെയറും ഇതേ രീതിയിൽ അപ്ഡേറ്റ് ചെയ്തിരിക്കുന്നു. ഒരു കാര്യം മാത്രമേ ചെയ്യാനുള്ളൂ - ഈ ലിസ്റ്റിൽ നിങ്ങളുടെ സ്കാനർ കണ്ടെത്തി അതിന് മുന്നിൽ ഒരു ടിക്ക് ഇടുക.തുടർന്ന് ഞങ്ങൾ പ്രക്രിയ ആരംഭിക്കുകയും ജീവിതം ആസ്വദിക്കുകയും ചെയ്യുന്നു.
ഞങ്ങൾ അത് ഔദ്യോഗിക വെബ്സൈറ്റിൽ തിരയുകയാണ്.
ഇപ്പോൾ നിർമ്മാതാവിൻ്റെ ഔദ്യോഗിക പോർട്ടലിൽ സിസ്റ്റം സോഫ്റ്റ്വെയർ കണ്ടെത്താൻ ശ്രമിക്കാം. ഒരു ഉദാഹരണമായി, ഞാൻ Canon CanoScan LiDE 20 മോഡൽ എടുത്തു.ആദ്യം, CANON പോർട്ടലിലേക്ക് പോകുക.

സ്കാനർ ഡ്രൈവർ ഇൻസ്റ്റലേഷൻ പ്രക്രിയ ലളിതമാക്കുന്നതിന്, മുകളിലെ സെർച്ച് ബോക്സിൽ മോഡലിൻ്റെ പേര് നൽകുക. അഥവാ "പിന്തുണ" എന്നതിൽ ഉചിതമായ ഉപകരണ വിഭാഗം തുറക്കുക.


ഒരു സീരീസ് തിരഞ്ഞെടുത്ത ശേഷം, നിങ്ങൾക്ക് ആവശ്യമുള്ള മോഡൽ ലിസ്റ്റിൽ കണ്ടെത്തുക.

തുടർന്ന് നിങ്ങൾ ഉപയോഗിക്കുന്നതും ഭാഷയും തിരഞ്ഞെടുക്കുക.

ലഭ്യമായ സോഫ്റ്റ്വെയറിൻ്റെ ഒരു ലിസ്റ്റ് ദൃശ്യമാകും. അവയിൽ ഓരോന്നിനും എതിർവശത്ത് നിങ്ങൾക്ക് "ഡൗൺലോഡ്" ബട്ടൺ കാണാം. ഡൌൺലോഡ് ചെയ്ത ശേഷം, നിങ്ങൾ ചെയ്യേണ്ടത് സാധാരണ പോലെ ഇൻസ്റ്റാൾ ചെയ്ത് നിങ്ങളുടെ കമ്പ്യൂട്ടർ പുനരാരംഭിക്കുക.
സ്കാനർ ഡ്രൈവർ എങ്ങനെ ശരിയായി ഡൗൺലോഡ് ചെയ്യാമെന്നും ഇൻസ്റ്റാൾ ചെയ്യാമെന്നും കാണിക്കുന്ന ഒരു വീഡിയോ നിങ്ങൾക്ക് ചുവടെ കാണാൻ കഴിയും. (ഉദാഹരണമായി HP ഉപയോഗിക്കുന്നു)
അത്രയേയുള്ളൂ! നല്ലതുവരട്ടെ!
ഒരു പ്രാദേശിക നെറ്റ്വർക്ക് ഡാറ്റയുമായി പ്രവർത്തിക്കുന്നതിന് വിവിധ ഗുണങ്ങൾ നൽകുന്നു: പകർത്തൽ, വിവരങ്ങൾ കൈമാറൽ, പ്രോഗ്രാമുകളും ഉപകരണങ്ങളും പങ്കിടൽ. ഉദാഹരണത്തിന്, ഒരു ഉപകരണത്തിന് നെറ്റ്വർക്കിലെ നിരവധി കമ്പ്യൂട്ടറുകളിൽ പ്രവർത്തിക്കാൻ കഴിയും.
നിങ്ങൾക്ക് ആവശ്യമായി വരും
- - കമ്പ്യൂട്ടർ;
- - ക്രമീകരിച്ച പ്രാദേശിക നെറ്റ്വർക്ക്;
- - സ്കാനർ.
നിർദ്ദേശങ്ങൾ
1. Windows-ലെ നെറ്റ്വർക്കിലൂടെ സ്കാനർ പങ്കിടാൻ RemoteScan 5 പ്രോഗ്രാം ഡൗൺലോഡ് ചെയ്യുക. നിങ്ങൾക്ക് ഇത് ഇവിടെ http://www.remote-scan.com/ ഡൗൺലോഡ് ചെയ്യാം. സ്കാനർ കണക്റ്റുചെയ്തിരിക്കുന്ന കമ്പ്യൂട്ടറിൽ പ്രോഗ്രാമിൻ്റെ സെർവർ പതിപ്പ് ഇൻസ്റ്റാൾ ചെയ്യുക. നെറ്റ്വർക്കിലെ മറ്റ് കമ്പ്യൂട്ടറുകളിൽ പ്രോഗ്രാമിൻ്റെ ക്ലയൻ്റ് പതിപ്പ് ഇൻസ്റ്റാൾ ചെയ്യുക. ഏറ്റവും പുതിയ പതിപ്പ് ഇൻസ്റ്റാൾ ചെയ്യുമ്പോൾ, സ്കാനർ കണ്ടെത്തിയില്ല, വിഷമിക്കേണ്ട, ഇത് സാധാരണമാണെന്ന് പറയുന്ന ഒരു സന്ദേശം പ്രോഗ്രാം പ്രദർശിപ്പിക്കും. സെർവർ പതിപ്പ് ഇൻസ്റ്റാൾ ചെയ്ത ശേഷം, ട്രേയിൽ ഒരു പ്രോഗ്രാം ഐക്കൺ ദൃശ്യമാകും. നെറ്റ്വർക്കിലേക്ക് സ്കാനർ ബന്ധിപ്പിക്കുന്നതിന് അതിൽ വലത്-ക്ലിക്കുചെയ്ത് "ക്രമീകരണങ്ങൾ" എന്നതിലേക്ക് പോകുക. സ്കാനർ തിരഞ്ഞെടുത്ത് പോർട്ടുകൾ കോൺഫിഗർ ചെയ്യുക. സ്കാനറിന് അത് ഉടനടി കണ്ടെത്താൻ കഴിഞ്ഞേക്കില്ല; ഇതിന് ഒരു മിനിറ്റ് മുതൽ 3 മിനിറ്റ് വരെ എടുക്കും.
2. നിങ്ങളുടെ ഫയർവാൾ/ആൻ്റിവൈറസ് തുറന്ന് പോർട്ട് 6077-ലേക്ക് ആക്സസ് അനുവദിക്കുക, നിങ്ങൾക്ക് NOD 32 ആൻ്റിവൈറസ് ഉണ്ടെങ്കിൽ, നിങ്ങളുടെ സ്വകാര്യ ഫയർവാളിലേക്ക് പോകുക, ക്രമീകരണങ്ങളിലെ ഇൻ്ററാക്ടീവ് മോഡിലേക്ക് പോയി റിമോട്ട് സ്കാൻ പ്രോഗ്രാമിനായി ഒരു പ്രത്യേക നിയമം ഉണ്ടാക്കുക. പിന്നീട്, മറ്റ് കമ്പ്യൂട്ടറുകളിൽ ക്ലയൻ്റ് പതിപ്പുകൾ ഇൻസ്റ്റാൾ ചെയ്യുക. വിൻഡോസിൽ നെറ്റ്വർക്ക് സ്കാനറിൻ്റെ ഇൻസ്റ്റാളേഷൻ പൂർത്തിയായി.
3. ഉബുണ്ടു ഒഎസിൽ ഒരു നെറ്റ്വർക്ക് സ്കാനർ സജ്ജീകരിക്കുക. ടെർമിനലിലേക്ക് പോയി, #apt-get install എന്ന കമാൻഡ് നൽകി ആവശ്യമായ പാക്കേജിൻ്റെ പേര് നൽകുക - sane-utils, തുടർന്ന് /etc/sane.d/ ഫോൾഡറിൽ സ്ഥിതി ചെയ്യുന്ന സ്കാനർ കോൺഫിഗറേഷൻ ഫയൽ തുറക്കുക. saned.conf എന്ന പേര്, അവസാന ഫയലിലേക്ക് നിങ്ങൾ സ്കാനർ പങ്കിടാൻ ആഗ്രഹിക്കുന്ന കമ്പ്യൂട്ടറിൻ്റെ വിലാസം ചേർക്കുക. #nano /etc/inetd.conf ഫയൽ എഡിറ്റ് ചെയ്യുക, sane-port സ്ട്രീം tcp ഇപ്പോൾ saned:saned എന്ന ലൈൻ ചേർക്കുകയും തുടർന്നുള്ള പാത /usr/sbin/saned saned വ്യക്തമാക്കുകയും ചെയ്യുക.
4. ഒരു സ്കാനർ ഗ്രൂപ്പ് ഉണ്ടാക്കുക: #groupadd സ്കാനർ. ഇനിപ്പറയുന്ന കമാൻഡ് ഉപയോഗിച്ച് ഈ ഗ്രൂപ്പിലേക്ക് ഉപയോക്താക്കളെ ചേർക്കുക: # #usermod -aG സ്കാനർ "ഉപയോക്തൃ നാമം"; usermod -aG സ്കാനർ സാൻഡ് ചെയ്തു. nano /lib/udev/rules.d/ ഫോൾഡറിൽ സ്ഥിതി ചെയ്യുന്ന 40-libsane.rules ഫയൽ എഡിറ്റ് ചെയ്യുക, അവിടെ നിങ്ങളുടെ സ്കാനർ കണ്ടെത്തുക. സ്കാനറിൻ്റെ പേരുള്ള ലൈൻ ഏകദേശം ഈ ഫോമിലേക്ക് കൊണ്ടുവരിക: # "സ്കാനറിൻ്റെ പേര്"; ATTRS(idVendor)==”03f0″, ATTRS(idProduct)==”4305″, ENV(libsane_matched)=”yes”, MODE=”664″, “Group name”=”scanner”.
5. ക്ലയൻ്റ് കമ്പ്യൂട്ടർ സജ്ജീകരിക്കുക: സ്റ്റാൻഡേർഡ് പാക്കേജ് ഇൻസ്റ്റാളർ apt-get install-നുള്ള പിന്തുണയോടെ sane-utils പാക്കേജ് ഇൻസ്റ്റാൾ ചെയ്യുക, nano /etc/sane.d/ ഫോൾഡറിൽ സ്ഥിതി ചെയ്യുന്ന net.conf ഫയൽ എഡിറ്റ് ചെയ്യുക, കമ്പ്യൂട്ടറിൻ്റെ വിലാസം ചേർക്കുക ഈ ഫയലിൻ്റെ അവസാനം വരെയുള്ള സ്കാനർ. നെറ്റ്വർക്കിലൂടെ സ്കാനർ ബന്ധിപ്പിക്കുന്നത് പൂർത്തിയായി.
ഇൻസ്റ്റാൾ ചെയ്യാനും കോൺഫിഗർ ചെയ്യാനും എളുപ്പമുള്ള വിൻഡോസിൽ നിന്ന് വ്യത്യസ്തമായി, ലിനക്സ് ഇൻസ്റ്റാളേഷൻ്റെ സങ്കീർണ്ണതയുടെയും സങ്കീർണ്ണതയുടെയും പ്രതീകമായി മാറിയിരിക്കുന്നു, ഇത് സ്വയം ഒരു കമാൻഡ് ലൈൻ വിർച്യുസോയും എഴുതാൻ കഴിവുള്ള ഒരു ഹൈ-ക്ലാസ് പ്രോഗ്രാമറും ആയി കണക്കാക്കാത്ത ആരെയും ഭയപ്പെടുത്തും. സ്വന്തമായി ഒരു അജ്ഞാത ഉപകരണത്തിനായി ഡ്രൈവർ കാണുന്നില്ല.
എന്നിരുന്നാലും, തുടക്കക്കാർക്കിടയിൽ പ്രത്യേകിച്ചും പ്രശസ്തമായ ലിനക്സ് വിതരണമായ ഉബുണ്ടു ഇൻസ്റ്റാൾ ചെയ്യുകയും ക്രമീകരിക്കുകയും ചെയ്യുന്നത് മറ്റേതൊരു ഓപ്പറേറ്റിംഗ് സിസ്റ്റത്തേക്കാളും ബുദ്ധിമുട്ടുള്ള കാര്യമല്ല. ഈ വിതരണം ഇൻസ്റ്റാളുചെയ്ത ഉടൻ സമാരംഭിക്കാൻ തയ്യാറാണ്, കൂടാതെ നിങ്ങൾക്ക് ജോലിക്ക് ആവശ്യമായ എല്ലാം ഉൾപ്പെടുന്നു: ICQ പ്രോട്ടോക്കോൾ വഴി ആശയവിനിമയത്തിനുള്ള ഒരു ക്ലയൻ്റ്, ഒരു ഇമെയിൽ ക്ലയൻ്റ്, ഫോട്ടോഗ്രാഫുകൾക്കൊപ്പം പ്രവർത്തിക്കാനുള്ള ഉപകരണം, ഒരു ഓഡിയോ, വീഡിയോ പ്ലെയർ, ഓപ്പൺഓഫീസ് ഓഫീസ് സ്യൂട്ട്. കൂടാതെ, ഒരു മാറ്റം ട്രാക്കിംഗ് സംവിധാനം ഇവിടെ നടപ്പിലാക്കുന്നു. സോഫ്റ്റ്വെയർ, പുതിയ പതിപ്പുകളുടെ റിലീസ് നിരീക്ഷിക്കേണ്ടതിൻ്റെ ആവശ്യകതയിൽ നിന്ന് ഉപയോക്താവിനെ മോചിപ്പിക്കുന്നു: 1. http://ubuntu.ru/get എന്നതിൽ നിന്ന് ഡിസ്ട്രിബ്യൂഷൻ ഡൗൺലോഡ് ചെയ്യുക, ഡിസ്ക് ഇമേജ് സിഡിയിൽ ബേൺ ചെയ്യുക, ഡ്രൈവിൽ ഇൻസ്റ്റാൾ ചെയ്ത് ബൂട്ട് ചെയ്യുക. ഇത് ചെയ്യുന്നതിന്, നിങ്ങൾ ബയോസ്.2-ലെ സിഡി ഡ്രൈവിൽ നിന്ന് ബൂട്ട് മുൻഗണന സജ്ജമാക്കേണ്ടതുണ്ട്. ആരംഭിക്കുന്ന ഇൻസ്റ്റാളറിൽ, റഷ്യൻ തിരഞ്ഞെടുക്കുക. കീബോർഡിലെ അമ്പടയാള കീകൾ ഉപയോഗിച്ച് നിങ്ങൾക്ക് ഭാഷകളുടെ പട്ടികയിലൂടെ നാവിഗേറ്റ് ചെയ്യാം.3. ദൃശ്യമാകുന്ന മെനുവിൽ, "ഉബുണ്ടു ഇൻസ്റ്റാൾ ചെയ്യുക" ഓപ്ഷൻ 4 തിരഞ്ഞെടുക്കുക. ഇൻസ്റ്റാളേഷൻ പ്രക്രിയയിൽ ആശയവിനിമയത്തിനായി നിങ്ങൾ വീണ്ടും തിരഞ്ഞെടുത്ത ഭാഷ തിരഞ്ഞെടുക്കേണ്ടതുണ്ട്, സമയ മേഖല വ്യക്തമാക്കുക.5. നിങ്ങളുടെ കീബോർഡ് ലേഔട്ട് തിരഞ്ഞെടുത്ത് കുറച്ച് വാക്കുകൾ ടൈപ്പ് ചെയ്തുകൊണ്ട് അത് ശരിയായി പ്രവർത്തിക്കുന്നുണ്ടോയെന്ന് പരിശോധിക്കുക.6. ഓപ്പറേറ്റിംഗ് സിസ്റ്റത്തിനായുള്ള ഡിസ്ക് പാർട്ടീഷനുകൾ നിർണ്ണയിക്കുന്നത് വളരെ പ്രധാനപ്പെട്ട ഒരു ഇൻസ്റ്റലേഷൻ ഘട്ടമാണ്. നിങ്ങൾക്ക് വിൻഡോസ് ഉപേക്ഷിച്ച് ഒരു ഇതര ഓപ്പറേറ്റിംഗ് സിസ്റ്റമായി ഉബുണ്ടു സജ്ജീകരിക്കണമെങ്കിൽ, വിലകൂടിയ ഡാറ്റ നഷ്ടപ്പെടാതിരിക്കാനും വിൻഡോസിൻ്റെ പ്രവർത്തനക്ഷമത സംരക്ഷിക്കാനും നിങ്ങൾ അത് വളരെ ശ്രദ്ധാപൂർവ്വം ചെയ്യേണ്ടതുണ്ട്. സാധാരണ പോലെ, സിസ്റ്റം ഫയലുകൾ അടങ്ങുന്ന റൂട്ട് പാർട്ടീഷന്, 5 GB മതി, swap പാർട്ടീഷന്, കമ്പ്യൂട്ടറിൻ്റെ RAM-ൻ്റെ അളവിന് തുല്യമായ അല്ലെങ്കിൽ അതിനെക്കാൾ ഒന്നര ഇരട്ടി വോളിയം മതിയാകും. ഉപയോക്തൃ ഡാറ്റ അടങ്ങുന്ന ഹോം ഡയറക്ടറി മറ്റൊരു ഫിസിക്കൽ ഡിസ്കിൽ സ്ഥിതിചെയ്യുകയും 8-10 GB.7 വോളിയം ഉണ്ടായിരിക്കുകയും വേണം. ഉപയോക്തൃനാമവും പാസ്വേഡും വ്യക്തമാക്കുക, അതുപോലെ തന്നെ കമ്പ്യൂട്ടറിൻ്റെ പേര്, "ഇൻസ്റ്റാൾ" ക്ലിക്ക് ചെയ്യുക, റീബൂട്ട് ചെയ്ത ശേഷം, സിസ്റ്റം ഉപയോഗത്തിന് തയ്യാറാണ്.
വിഷയത്തെക്കുറിച്ചുള്ള വീഡിയോ
ടെക്സ്റ്റുകളും ടേബിളുകളും ഫോട്ടോഗ്രാഫുകളും വരെ വൈവിധ്യമാർന്ന ഡോക്യുമെൻ്റുകളെ ഇലക്ട്രോണിക് രൂപത്തിലേക്ക് പരിവർത്തനം ചെയ്യുന്നതിന് ആവശ്യമായ ഉപകരണമാണ് സ്കാനർ. സ്കാനർ മോഡലുകൾ നിരന്തരം മെച്ചപ്പെടുത്തുന്നു, അവയുടെ പ്രവർത്തന സാധ്യതകൾ വർദ്ധിച്ചുകൊണ്ടിരിക്കുന്നു, വില കുറയുന്നു, അതിനാൽ സ്കാനർ ഹോം കമ്പ്യൂട്ടറിന് അടുത്തുള്ള മേശയിൽ ഒരു സ്ഥലം കണ്ടെത്തുന്നു.

ആധുനിക പ്രത്യേക സ്കാനിംഗ് സാങ്കേതികവിദ്യകൾ പൂർണ്ണമായി പ്രയോജനപ്പെടുത്തുന്നതിന്, നിങ്ങളുടെ സ്കാനർ കോൺഫിഗർ ചെയ്യേണ്ടതുണ്ട്. ഭാഗ്യവശാൽ, ആധുനിക യുഎസ്ബി മോഡലുകളുടെയും ഓപ്പറേറ്റിംഗ് സിസ്റ്റങ്ങളുടെയും ഉത്ഭവം ഉപയോഗിച്ച്, സ്കാനർ കമ്പ്യൂട്ടറുമായി ബന്ധിപ്പിക്കുന്നതിലൂടെ, സജ്ജീകരണം പലപ്പോഴും യാന്ത്രികമായി ചെയ്യപ്പെടുന്നു. എന്നിരുന്നാലും, മറ്റ് സന്ദർഭങ്ങളിൽ, സ്കാനർ കോൺഫിഗർ ചെയ്യുന്നതിന് ഉപയോക്താവിന് പ്രാകൃതമായ നടപടികൾ സ്വീകരിക്കേണ്ടി വന്നേക്കാം. അവയുടെ ഏകദേശ ക്രമം ഇപ്രകാരമായിരിക്കാം: 1. ഒന്നാമതായി, നിങ്ങളുടെ ഉപകരണം കമ്പ്യൂട്ടറുമായി ബന്ധിപ്പിക്കുക. ഓപ്പറേറ്റിംഗ് സിസ്റ്റം അത് തിരിച്ചറിയാനും ആവശ്യമായ ഡ്രൈവറുകൾ യാന്ത്രികമായി ഇൻസ്റ്റാൾ ചെയ്യാനും സ്കാനർ ക്രമീകരിക്കാനും ശ്രമിക്കും.2. നിയന്ത്രണ പാനലിൽ സ്കാനറുകളും ക്യാമറകളും തുറക്കുക. കമ്പ്യൂട്ടറുമായി ബന്ധിപ്പിച്ചിട്ടുള്ള എല്ലാ ഇമേജിംഗ് ഉപകരണങ്ങളും ഇവിടെ ലിസ്റ്റുചെയ്തിരിക്കുന്നു, കൂടാതെ കണക്റ്റ് ന്യൂ ഡിവൈസുകൾ വിസാർഡ് സമാരംഭിക്കുന്നതിനുള്ള ഒരു കുറുക്കുവഴിയും. ബന്ധിപ്പിച്ച സ്കാനർ ഇതിനകം ഈ ഫോൾഡറിൽ ഉണ്ടെങ്കിൽ, മെക്കാനിക്കൽ മോഡിൽ കണക്ഷൻ വിജയകരമായി ചെയ്തു എന്നാണ് ഇതിനർത്ഥം. അത് നഷ്ടപ്പെട്ടാൽ, സ്കാനർ ഇൻസ്റ്റലേഷൻ വിസാർഡ് പ്രവർത്തിപ്പിക്കുക.3. സ്കാനർ നിർമ്മാതാവിനെയും നിർദ്ദിഷ്ട മോഡലിൻ്റെ പേരും സ്വമേധയാ തിരഞ്ഞെടുത്ത് അടുത്തത് ക്ലിക്കുചെയ്യുക. നിങ്ങളുടെ സ്കാനർ മോഡൽ ലിസ്റ്റിൽ ഇല്ലെങ്കിൽ, ഉപകരണത്തിനൊപ്പം വന്ന ഡ്രൈവർ ഡിസ്ക് ഡ്രൈവിലേക്ക് തിരുകുക, തുടർന്ന് "ഡിസ്കിൽ നിന്ന് നേടുക" ബട്ടൺ ക്ലിക്കുചെയ്യുക. ഡിസ്കിലെ ഡിവൈസ് ഡ്രൈവറിലേക്കുള്ള പാത നിങ്ങൾ വ്യക്തമാക്കേണ്ടതുണ്ട്. പതിവുപോലെ, ആവശ്യമായ ഡ്രൈവർ നിങ്ങളുടെ സ്കാനർ മോഡലിൻ്റെ പേരും നിങ്ങൾ പ്രവർത്തിക്കുന്ന ഓപ്പറേറ്റിംഗ് സിസ്റ്റത്തിൻ്റെ പേരും അടങ്ങുന്ന ഒരു ഫോൾഡറിലാണ് സ്ഥിതി ചെയ്യുന്നത്. ഡ്രൈവറുകളുള്ള ഡിസ്ക് ഇല്ലെങ്കിൽ, സ്കാനർ നിർമ്മാതാവിൻ്റെ വെബ്സൈറ്റിൽ നിന്ന് അവ ഡൗൺലോഡ് ചെയ്ത് നിങ്ങൾ അവ സംരക്ഷിക്കുന്ന ഫോൾഡറിലേക്കുള്ള പാത വ്യക്തമാക്കാൻ ശ്രമിക്കുക.4. അടുത്ത ഘട്ടത്തിൽ, സ്കാനർ ബന്ധിപ്പിച്ചിരിക്കുന്ന പോർട്ട് വ്യക്തമാക്കാൻ വിസാർഡ് നിങ്ങളോട് ആവശ്യപ്പെടും. ഏത് പോർട്ട് വ്യക്തമാക്കണമെന്ന് നിങ്ങൾക്ക് സംശയമുണ്ടെങ്കിൽ, മെക്കാനിക്കൽ പോർട്ട് ഡെഫനിഷൻ തിരഞ്ഞെടുക്കുക.5. സിസ്റ്റത്തിൽ പുതിയ ഉപകരണത്തിൻ്റെ പേര് സജ്ജീകരിക്കുക മാത്രമാണ് അവശേഷിക്കുന്നത്, ഇൻസ്റ്റാളേഷൻ പൂർത്തിയായി. ഇമേജുകൾക്കൊപ്പം പ്രവർത്തിക്കുന്നത് പിന്തുണയ്ക്കുന്ന ഏത് പ്രോഗ്രാമിൽ നിന്നും ഇപ്പോൾ ഇത് ഉപയോഗിക്കാൻ കഴിയും.
ഒരു ഓർഗനൈസേഷനിൽ ഉപയോഗിക്കുന്നതിന് ഒരു പ്രാദേശിക നെറ്റ്വർക്കിന് നിരവധി ഗുണങ്ങളുണ്ട്: ഫയലുകളിലേക്കും ആപ്ലിക്കേഷനുകളിലേക്കും സാർവത്രിക ആക്സസ്സ്, അതുപോലെ ഉപകരണങ്ങളുടെ പങ്കിട്ട ഉപയോഗം: പ്രിൻ്ററുകൾ, സ്കാനറുകൾ.

നിങ്ങൾക്ക് ആവശ്യമായി വരും
- - പ്രാദേശിക നെറ്റ്വർക്ക്;
- - സ്കാനർ;
- - ഇന്റർനെറ്റ്.
നിർദ്ദേശങ്ങൾ
1. നെറ്റ്വർക്കിലൂടെ സ്കാനർ പങ്കിടാൻ RemoteScan 5 ആപ്ലിക്കേഷൻ ഉപയോഗിക്കുക. http://www.cwer.ru/node/6585/ എന്ന ലിങ്കിൽ നിന്ന് ഈ പ്രോഗ്രാം ഡൗൺലോഡ് ചെയ്യുക. അടുത്തതായി, നിങ്ങളുടെ കമ്പ്യൂട്ടറുകളിൽ ഇത് ഇൻസ്റ്റാൾ ചെയ്യുക. അതനുസരിച്ച്, സ്കാനർ കണക്റ്റുചെയ്തിരിക്കുന്ന കമ്പ്യൂട്ടറിൽ, സെർവർ പതിപ്പ്, സ്കാനർ നെറ്റ്വർക്ക് വഴി ബന്ധിപ്പിക്കേണ്ട ശേഷിക്കുന്ന പിസികളിൽ, ക്ലയൻ്റ് പതിപ്പ്.
2. പ്രോഗ്രാമിൻ്റെ ക്ലയൻ്റ് പതിപ്പ് ഇൻസ്റ്റാൾ ചെയ്യുമ്പോൾ, ഒരു സ്കാനറിൻ്റെ അഭാവത്തെക്കുറിച്ചുള്ള ഒരു സന്ദേശം പ്രത്യക്ഷപ്പെടാം, അത് ശ്രദ്ധിക്കരുത്. ആപ്ലിക്കേഷൻ്റെ സെർവർ ഭാഗത്തിൻ്റെ ഇൻസ്റ്റാളേഷൻ പൂർത്തിയാക്കിയ ശേഷം, ട്രേയിലെ പ്രോഗ്രാം ഐക്കണിൽ വലത് ക്ലിക്ക് ചെയ്യുക. ക്രമീകരണങ്ങൾ ആക്സസ് ചെയ്യാൻ.
3. ഒരു സ്കാനർ തിരഞ്ഞെടുക്കുക, അത് ആക്സസ് ചെയ്യാൻ പോർട്ടുകൾ കോൺഫിഗർ ചെയ്യുക. ഉപകരണം തിരിച്ചറിയാൻ ഒന്ന് മുതൽ 3 മിനിറ്റ് വരെ എടുത്തേക്കാം എന്നത് ശ്രദ്ധിക്കുക. ഇത് സംഭവിച്ചില്ലെങ്കിൽ, നിങ്ങളുടെ സ്കാനർ മോഡലിനെ ആപ്ലിക്കേഷൻ പിന്തുണയ്ക്കുന്നില്ല.
4. ഐക്കണിൽ നിന്ന് സ്ട്രൈക്ക്ത്രൂ ഐക്കൺ അപ്രത്യക്ഷമാകുന്നതുവരെ കാത്തിരിക്കുക. നിങ്ങളുടെ ആൻ്റിവൈറസ്/ഫയർവാൾ പ്രോഗ്രാം തുറക്കുക. സ്കാനർ പോർട്ടിലേക്ക് ആക്സസ് അനുവദിക്കുക, ഡിഫോൾട്ടായി ഇത് 6077 ആണ്. നിങ്ങൾക്ക് NOD32 ആൻ്റിവൈറസ് ഉണ്ടെങ്കിൽ, നിങ്ങളുടെ സ്വകാര്യ ഫയർവാളിലേക്ക് പോകുക, ക്രമീകരണങ്ങൾ തുറക്കുക, ഇൻ്ററാക്ടീവ് മോഡ് തിരഞ്ഞെടുക്കുക, RemoteScan പ്രോഗ്രാമിനായി ഒരു പ്രത്യേക നിയമം ഉണ്ടാക്കുക. ആവശ്യമുള്ള കമ്പ്യൂട്ടറുകളിൽ ക്ലയൻ്റ് ആപ്ലിക്കേഷനുകൾ ഇൻസ്റ്റാൾ ചെയ്യുക, അവിടെ പ്രത്യേക സോഫ്റ്റ്വെയർ ചേർക്കുകയും നെറ്റ്വർക്കിൽ സ്കാനിംഗ് നടത്തുകയും ചെയ്യുക.
5. മുമ്പത്തെ ആപ്ലിക്കേഷൻ നിങ്ങളുടെ സ്കാനർ കണ്ടെത്തിയില്ലെങ്കിൽ നെറ്റ്വർക്കിലൂടെ സ്കാനർ പങ്കിടാൻ മറ്റൊരു പ്രോഗ്രാം ഉപയോഗിക്കുക. ഇത് ചെയ്യുന്നതിന്, Blindscanner പ്രോഗ്രാം ഡൗൺലോഡ് ചെയ്യുക. http://www.masterslabs.com/ru/blindscanner/download.html എന്ന ലിങ്ക് പിന്തുടരുക, ആവശ്യമായ പതിപ്പ് തിരഞ്ഞെടുക്കുക, പ്രോഗ്രാമുകളുടെ സെർവർ, ക്ലയൻ്റ് പതിപ്പുകൾ യഥാക്രമം നിങ്ങളുടെ കമ്പ്യൂട്ടറുകളിൽ ഡൗൺലോഡ് ചെയ്ത് ഇൻസ്റ്റാൾ ചെയ്യുക. ക്രമീകരണം സമാനമാണ്.
എല്ലാത്തരം പെരിഫറൽ ഉപകരണങ്ങളെയും കമ്പ്യൂട്ടറുമായി ബന്ധിപ്പിക്കുന്ന വയറുകളുടെ കുരുക്കിൽ അലോസരപ്പെടാത്ത ഒരു കമ്പ്യൂട്ടർ ഉപയോക്താവ് പോലും ഉണ്ടാകില്ല. ഒരു ലാപ്ടോപ്പിനൊപ്പം പ്രവർത്തിക്കുമ്പോൾ വയറുകൾ വളരെ അസൗകര്യമാണ്; എല്ലാത്തരം വയർലെസ് കീബോർഡുകളും എലികളും പ്രിൻ്ററുകളും മറ്റും വയർലെസ് ആയി ഉപകരണങ്ങളെ ബന്ധിപ്പിക്കുന്നത് ഇത്രവേഗവും ശക്തവുമായ ജനപ്രീതി നേടിയത് വെറുതെയല്ല.

നിങ്ങളുടെ വീട്ടിലോ ഓഫീസിലോ ഒരു വയർലെസ് വൈഫൈ നെറ്റ്വർക്ക് സംഘടിപ്പിക്കുന്നതിലൂടെ നിങ്ങൾക്ക് ഒരു വയർ കൂടി ഒഴിവാക്കാം - നെറ്റ്വർക്ക് വയർ -. ഇത് വയറുകളില്ലാതെ മുറിയിൽ എവിടെയും അതിവേഗ ഇൻ്റർനെറ്റ് ആക്സസ് നൽകും, ജോലിയും ഒഴിവുസമയവും കൂടുതൽ സൗകര്യപ്രദമാക്കുന്നു. കൂടാതെ, അത്തരം ഒരു നെറ്റ്വർക്ക് കമ്പ്യൂട്ടറുകൾക്ക് മാത്രമല്ല, wi-fi, പറയുക, ഫോണുകൾ, പ്രിൻ്ററുകൾ എന്നിവയെ പിന്തുണയ്ക്കുന്ന മറ്റ് ഉപകരണങ്ങൾക്കും wi-fi സജ്ജീകരിക്കുന്നതിന്, നിങ്ങൾക്ക് ഒരു ആക്സസ് പോയിൻ്റ് ആവശ്യമാണ് അല്ലെങ്കിൽ ഇൻ്റർനെറ്റ് ആണെങ്കിൽ ADSL മോഡം-റൗട്ടറായ പ്രത്യേക ADSL സാങ്കേതികവിദ്യ ഉപയോഗിച്ച് വിതരണം ചെയ്യുന്നു.1 . നിങ്ങളുടെ വയർലെസ് റൂട്ടർ ബന്ധിപ്പിച്ച് കോൺഫിഗർ ചെയ്യുക. ഈ പ്രക്രിയതികച്ചും പ്രാകൃതവും ഏതൊരു ഉപയോക്താവിനും ആക്സസ് ചെയ്യാവുന്നതുമാണ്. നിങ്ങളുടെ മോഡലിനായി ഡോക്യുമെൻ്റേഷനിൽ നൽകിയിരിക്കുന്ന നിർദ്ദേശങ്ങൾ പാലിക്കുക. ഇത് അനുവദനീയമാണെങ്കിൽ, IP വിലാസങ്ങളുടെ വിതരണം മെക്കാനിക്കൽ ആക്കുന്നതാണ് നല്ലതെന്ന് മാത്രം നമുക്ക് ശ്രദ്ധിക്കാം. പുതിയ ഉപകരണങ്ങൾക്കായി നെറ്റ്വർക്കിലേക്ക് ലോഗിൻ ചെയ്യുന്നതിനുള്ള നടപടിക്രമം ഇത് ലളിതമാക്കും.2. ഒരു വയർലെസ് നെറ്റ്വർക്കിൽ പ്രവർത്തിക്കാൻ നിങ്ങളുടെ മുഴുവൻ കമ്പ്യൂട്ടറും കോൺഫിഗർ ചെയ്യുക. പല ലാപ്ടോപ്പുകളിലും അന്തർനിർമ്മിത Wi-Fi അഡാപ്റ്റർ ഉണ്ട്, എന്നാൽ ഒരു ഡെസ്ക്ടോപ്പ് കമ്പ്യൂട്ടറിന് ഒരു വയർലെസ് നെറ്റ്വർക്ക് കാർഡ് ആവശ്യമായി വന്നേക്കാം, അത് പ്രത്യേകം വാങ്ങേണ്ടതുണ്ട്. ഒരു വയർലെസ് നെറ്റ്വർക്ക് സജ്ജീകരിക്കുന്നത് ഒരു സാധാരണ നെറ്റ്വർക്ക് സജ്ജീകരിക്കുന്നതിൽ നിന്ന് അല്പം വ്യത്യസ്തമാണ്. റൂട്ടർ സൃഷ്ടിച്ച ഒരു പ്രത്യേക രഹസ്യ നെറ്റ്വർക്ക് കോഡ് നൽകുക എന്നതാണ് നിങ്ങൾ അധികമായി ചെയ്യേണ്ടത്. മൂന്നാം കക്ഷി ഉപയോക്താക്കൾക്ക് നിങ്ങളുടെ വയർലെസ് നെറ്റ്വർക്കിലേക്ക് കണക്റ്റുചെയ്യാനാകുന്നതിനെക്കുറിച്ച് വിഷമിക്കാതിരിക്കാൻ കോഡ് നിങ്ങളെ അനുവദിക്കും.3. ഒരു പോക്കറ്റ് കമ്പ്യൂട്ടറിൻ്റെ വയർലെസ് നെറ്റ്വർക്കിലേക്ക് കണക്റ്റുചെയ്യുന്നതിന്, പോക്കറ്റ് കമ്പ്യൂട്ടറിൻ്റെയോ ഫോണിൻ്റെയോ മോഡലിനെ ആശ്രയിച്ച് ബിൽറ്റ്-ഇൻ iPAQ വയർലെസ് യൂട്ടിലിറ്റി അല്ലെങ്കിൽ സമാനമായ ഒന്ന് ഉപയോഗിക്കുന്നത് എല്ലാവർക്കും എളുപ്പമാണ്. ഇവിടെ നിങ്ങൾക്ക് രഹസ്യ നെറ്റ്വർക്ക് കീ സൂചിപ്പിക്കേണ്ടതുണ്ട് wi fi സജ്ജീകരിക്കാൻ കഴിഞ്ഞാൽ, നിങ്ങൾക്ക് വയർലെസ് നെറ്റ്വർക്കിലെ ഏത് ഉപകരണത്തിൽ നിന്നും ഇൻ്റർനെറ്റ് ഉപയോഗിക്കാൻ മാത്രമല്ല, ഒരു പ്രാദേശിക നെറ്റ്വർക്ക് ഉപയോഗിക്കാനും കഴിയും: സാർവത്രിക ആക്സസ് നൽകുക. ഫോൾഡറുകളിലേക്ക്, ഒരു പ്രിൻ്ററും സ്കാനറും പങ്കിടുക തുടങ്ങിയവ.
വിഷയത്തെക്കുറിച്ചുള്ള വീഡിയോ
നിങ്ങൾക്ക് വീട്ടിൽ രണ്ടോ അതിലധികമോ പിസികൾ ഉള്ളപ്പോൾ സാഹചര്യം നിങ്ങൾക്ക് പരിചിതമായിരിക്കും. അവയ്ക്കിടയിലുള്ള വിവരങ്ങളുടെ കൈമാറ്റം, ഒരു പ്രിൻ്റർ അല്ലെങ്കിൽ സ്കാനർ, അതുപോലെ മറ്റ് പെരിഫറൽ ഉപകരണങ്ങൾ എന്നിവയുടെ ഉപയോഗം, ഒരു നെറ്റ്വർക്കിൻ്റെ അസ്തിത്വം ആവശ്യമാണ്. എന്നാൽ പിസി ഉപയോക്താക്കൾക്ക് പ്രാദേശിക ഉറവിടങ്ങളിലേക്ക് മാത്രമല്ല, ആഗോള നെറ്റ്വർക്കിൻ്റെ വിശാലതയിലേക്കും പ്രവേശനം ആവശ്യമാണ്. ഇത് കണക്കിലെടുത്ത്, എങ്ങനെ കോൺഫിഗർ ചെയ്യണമെന്ന് നിങ്ങൾ കണ്ടെത്തണം പുറത്ത്വി ഇന്റർനെറ്റ്ഒരു പൊതു മോഡത്തിൽ നിന്ന്.

നിങ്ങൾക്ക് ആവശ്യമായി വരും
- പേഴ്സണൽ കമ്പ്യൂട്ടറുകൾ, മോഡം.
നിർദ്ദേശങ്ങൾ
1. നിങ്ങളുടെ മുഴുവൻ പിസിയുടെയും നിയന്ത്രണ പാനൽ തുറക്കുക, "സിസ്റ്റം" എന്ന ഐക്കൺ കണ്ടെത്തി അതിൽ ക്ലിക്ക് ചെയ്യുക. "സിസ്റ്റം" പ്രോപ്പർട്ടികളിൽ, "കമ്പ്യൂട്ടർ നാമം" ടാബിലേക്ക് പോകുക, "മാറ്റുക" ഓപ്ഷൻ തിരഞ്ഞെടുത്ത് നിങ്ങളുടെ പേര് മുഴുവൻ വ്യക്തിഗത കമ്പ്യൂട്ടറിനും ഒരു സാർവത്രിക ഗ്രൂപ്പിനും നൽകുക.
2. വരുത്തിയ മാറ്റങ്ങൾ പ്രയോഗിക്കാൻ, രണ്ട് ഇലക്ട്രോണിക് ഉപകരണങ്ങളും റീബൂട്ട് ചെയ്യുക.
3. പിസി പുനരാരംഭിച്ച ശേഷം, നിയന്ത്രണ പാനൽ തുറക്കുക, "നെറ്റ്വർക്ക് കണക്ഷനുകൾ" ഇനത്തിൽ ക്ലിക്ക് ചെയ്ത് "ലോക്കൽ നെറ്റ്വർക്ക്" പ്രോപ്പർട്ടികൾ തിരഞ്ഞെടുക്കുക.
4. "പ്രോട്ടോക്കോൾ" കോൺഫിഗർ ചെയ്യുക ഇന്റർനെറ്റ് a (TCP/IP)". ഇത് ചെയ്യുന്നതിന്, നിങ്ങൾ ഉപയോഗിക്കുന്ന മോഡം ഹബ്ബിലേക്ക് ബന്ധിപ്പിക്കേണ്ടതുണ്ട്, IP വിലാസം, നിങ്ങൾ സൃഷ്ടിച്ച സബ്നെറ്റ് മാസ്ക്, "റോഡ് ഗേറ്റ്വേ" എന്നിവ സ്വമേധയാ നൽകുക.
വിഷയത്തെക്കുറിച്ചുള്ള വീഡിയോ
കുറിപ്പ്!
പ്രാദേശിക നെറ്റ്വർക്കിലെ എല്ലാ കമ്പ്യൂട്ടറുകൾക്കും ഒരു ഐപി വിലാസം നൽകുമ്പോൾ, തനിപ്പകർപ്പ് ഒഴിവാക്കാൻ അവ ശ്രദ്ധാപൂർവ്വം പരിശോധിക്കുക, കാരണം ഇലക്ട്രോണിക് ഉപകരണങ്ങളുടെ ഐപി വിലാസങ്ങളുടെ യാദൃശ്ചികത അവയുടെ വിയോജിപ്പിന് കാരണമാകാം, തൽഫലമായി, അതിൽ പ്രവർത്തിക്കാനുള്ള അസാധ്യത. നെറ്റ്വർക്ക്.
സഹായകരമായ ഉപദേശം
"റോഡ് ഗേറ്റ്വേ"-ൽ, അതായത് മോഡം, 1-ാമത്തെ വിലാസം നൽകുക (ഉദാഹരണത്തിന്, 212.120.0.1), കൂടാതെ 212.120.0.2 - 212.120.0.255 ശ്രേണിയിൽ നിന്ന് ലോക്കൽ നെറ്റ്വർക്കിൽ ഉൾപ്പെടുത്തിയിരിക്കുന്ന പിസികൾക്കുള്ള IP വിലാസം തിരഞ്ഞെടുക്കുക. എല്ലാ ഉപകരണങ്ങൾക്കുമുള്ള സബ്നെറ്റ് മാസ്ക് ഒരുപോലെയായിരിക്കും.
ഒരു അപ്പാർട്ട്മെൻ്റിലോ ഓഫീസിലോ ഉള്ള നിരവധി പിസികൾ നിങ്ങൾ അവയെല്ലാം കണക്ട് ചെയ്യണമെന്ന് അർത്ഥമാക്കുന്നില്ല സ്കാനർഅല്ലെങ്കിൽ പ്രിൻ്റർ പ്രത്യേകം. സ്കാനിംഗ്, പ്രിൻ്റിംഗ് ഉപകരണങ്ങൾ എല്ലാവർക്കും ആക്സസ്സ് ആക്കുന്നതിന്, ഓഫീസ് ഉപകരണങ്ങൾ ഇതുവഴി ബന്ധിപ്പിക്കുക നെറ്റ്വർക്കുകൾ .

നിങ്ങൾക്ക് ആവശ്യമായി വരും
- - നിരവധി കമ്പ്യൂട്ടറുകൾ;
- - സ്കാനർ;
- - ഡ്രൈവർ;
- - പ്രാദേശിക നെറ്റ്വർക്ക്.
നിർദ്ദേശങ്ങൾ
1. നിങ്ങളുടെ കമ്പ്യൂട്ടറുകളെ ഒരു നെറ്റ്വർക്ക് ഉപയോഗിച്ച് സജ്ജമാക്കുക സ്കാനർഓം എല്ലാ പ്രാദേശിക പങ്കാളികൾക്കും ഓഫീസ് ഉപകരണങ്ങൾ തുല്യ നിബന്ധനകളിൽ ഉപയോഗിക്കാനുള്ള അവസരം ലഭിക്കും. നെറ്റ്വർക്കുകൾ. പോസിറ്റീവ് ആയി സജ്ജീകരിച്ച് ഉപകരണങ്ങൾ ഇൻസ്റ്റാൾ ചെയ്യുക. നെറ്റ്വർക്കിൻ്റെ പ്രവർത്തനത്തിലെ സങ്കീർണതകൾ ഒഴിവാക്കാൻ സ്കാനർഎന്നാൽ അതിൻ്റെ ചില സവിശേഷതകളും സൂക്ഷ്മതകളും കണക്കിലെടുക്കുക.
2. നെറ്റ്വർക്ക് കണക്ഷൻ ബന്ധിപ്പിച്ചിട്ടുണ്ടെന്ന കാര്യം ശ്രദ്ധിക്കുക സ്കാനർഹബ്ബിലൂടെ എളുപ്പത്തിൽ മാറാൻ. ആവശ്യത്തിന് USB പോർട്ടുകൾ ഉണ്ടെങ്കിൽ, ഒരു ഹബ് അത്യാവശ്യമല്ല. നെറ്റ്വർക്ക് തമ്മിലുള്ള പ്രധാന വ്യത്യാസം സ്കാനർസാധാരണക്കാരിൽ നിന്നുള്ള ov - ഒരു പിസിയിലേക്കുള്ള കണക്ഷൻ്റെ അഭാവം.
3. സജ്ജീകരണ ഘട്ടങ്ങൾ പിന്തുടരുക നെറ്റ്വർക്കുകൾഇനിപ്പറയുന്ന ക്രമത്തിൽ: - ഇതിനായി ഡ്രൈവറുകൾ ഇൻസ്റ്റാൾ ചെയ്യുക സ്കാനർ a, നിർമ്മാതാവിൻ്റെ ഡിസ്കിൽ നിന്ന് കണക്റ്റുചെയ്തിരിക്കുന്ന എല്ലാ കമ്പ്യൂട്ടറുകളിലേക്കും നെറ്റ്വർക്കുകൾ;- ഡ്രൈവറുകൾ കോൺഫിഗർ ചെയ്യുക;- നെറ്റ്വർക്കിലേക്ക് അസൈൻ ചെയ്യുക സ്കാനർനിങ്ങളുടെ സ്വന്തം IP വിലാസം ഉണ്ടായിരിക്കുക - സ്വിച്ചിലേക്ക് ഉപകരണങ്ങൾ ബന്ധിപ്പിക്കുക - നെറ്റ്വർക്ക് ഉപകരണങ്ങൾ സെർവറിലേക്ക് ബന്ധിപ്പിക്കും. സ്കാനറിന് പൂർത്തിയായ ചിത്രങ്ങൾ നിർദ്ദിഷ്ട കമ്പ്യൂട്ടറിലേക്കോ ഇമെയിൽ വിലാസത്തിലേക്കോ അയയ്ക്കാൻ കഴിയും.
4. സാധാരണ ഇച്ഛാനുസൃതമാക്കാനുള്ള സാധ്യത പരിഗണിക്കുക സ്കാനർഒപ്പം WSD സേവനത്തിനുള്ള പിന്തുണയോടെയും. ഇത് ചെയ്യുന്നതിന്, ഉപകരണങ്ങൾ ബന്ധിപ്പിക്കുക നെറ്റ്വർക്കുകൾ, അത് ഉറപ്പാക്കുക സ്കാനർഉൾപ്പെടുത്തിയത്. "ആരംഭിക്കുക" ക്ലിക്ക് ചെയ്ത് "നെറ്റ്വർക്ക്" ടാബിലേക്ക് പോകുക. കണ്ടെത്തൽ ഐക്കൺ സ്കാനർഅതിൽ വലത്-ക്ലിക്കുചെയ്ത്, "ഇൻസ്റ്റാൾ" തിരഞ്ഞെടുക്കുക. ഉപയോക്തൃ അക്കൗണ്ട് നിയന്ത്രണ ഡയലോഗ് ബോക്സിൽ, തുടരുക ക്ലിക്കുചെയ്യുക. "നിങ്ങളുടെ ഉപകരണം ഉപയോഗിക്കാൻ തയ്യാറാണ്" എന്ന വരിയിൽ ക്ലിക്കുചെയ്യുക, ക്രമീകരണങ്ങൾ പരിശോധിച്ച് "അടയ്ക്കുക" ക്ലിക്കുചെയ്യുക.
5. ഇപ്പോൾ വീണ്ടും "ആരംഭിക്കുക" ക്ലിക്ക് ചെയ്യുക, "നിയന്ത്രണ പാനൽ" ഓപ്ഷൻ കണ്ടെത്തുക, "ഉപകരണങ്ങളും പ്രിൻ്ററുകളും" എന്നതിലേക്ക് പോകുക. നെറ്റ്വർക്ക് ഐക്കൺ ഉണ്ടെന്ന് ഉറപ്പാക്കുക സ്കാനർഎ. ഇപ്പോൾ WSD സേവനം ഉപയോഗിച്ച് സ്കാൻ നടത്തുക. ശൃംഖലയുടെ പേര് സ്കാനർകൂടാതെ ലോക്കൽ കണക്ഷനിൽ പങ്കെടുക്കുന്ന എല്ലാ കമ്പ്യൂട്ടറുകളിലും പ്രദർശിപ്പിക്കും നെറ്റ്വർക്കുകൾ .
കുറിപ്പ്!
Windows Vista സിസ്റ്റങ്ങളിൽ WSD സേവനം ലഭ്യമാണ്.
സഹായകരമായ ഉപദേശം
ഉപയോഗിക്കുന്ന ഹാർഡ്വെയറിൻ്റെ പേരിനൊപ്പം നെറ്റ്വർക്ക് സ്കാനർ ഐക്കൺ പ്രദർശിപ്പിക്കും.
വിഷയത്തിൻ്റെ രൂപീകരണത്തിൻ്റെ ഒരു നിശ്ചിത ഘട്ടത്തിൽ റീട്ടെയിൽ കൈ പൂപ്പൽഅക്കൗണ്ടിംഗ് ഈ ട്രേഡിംഗ് എൻ്റർപ്രൈസസിൻ്റെ ആവശ്യങ്ങൾ നിറവേറ്റുന്നില്ല. അതേസമയം, ഒരു ഓട്ടോമേറ്റഡ് അക്കൗണ്ടിംഗ് സംവിധാനത്തിൻ്റെ അഭാവം പലപ്പോഴും ജീവനക്കാരുടെ ദുരുപയോഗം മൂലമുണ്ടാകുന്ന സാമ്പത്തിക മോഷണത്തിലേക്ക് നയിക്കുന്നു. തൽഫലമായി, ഒരു ട്രേഡിംഗ് എൻ്റർപ്രൈസസിൽ ഒരു ഓട്ടോമേറ്റഡ് അക്കൌണ്ടിംഗ് സിസ്റ്റം "1C: റീട്ടെയിൽ" നടപ്പിലാക്കുന്നു, അത് പോസിറ്റീവ് ആയി കോൺഫിഗർ ചെയ്യേണ്ടതുണ്ട്.

നിങ്ങൾക്ക് ആവശ്യമായി വരും
- - പെഴ്സണൽ കമ്പ്യൂട്ടർ;
- - "1C: റീട്ടെയിൽ".
നിർദ്ദേശങ്ങൾ
1. തയ്യാറെടുപ്പ് ജോലികൾ നടത്തുക. ഇത് ചെയ്യുന്നതിന്, "സ്റ്റോർ" സജ്ജീകരിക്കുക (സ്റ്റോറിൻ്റെ പേര് നൽകി നിങ്ങളുടെ അക്കൗണ്ട് സജ്ജീകരിക്കുക). "വെയർഹൗസുകൾ" ഒരു വെയർഹൗസ് അല്ല, മറിച്ച് ഒരു മുഴുവൻ ഘടന (യൂട്ടിലിറ്റി റൂമുകൾ, സെയിൽസ് നിലകൾ, മറ്റ് വസ്തുക്കൾ) പ്രതിനിധീകരിക്കാം.
2. "ഉൽപ്പന്നങ്ങൾ" ക്രമീകരണം പരമാവധി നൽകുമെന്ന് സൂചിപ്പിക്കുന്നു പൂർണമായ വിവരംവിൽക്കുന്ന ഉൽപ്പന്നങ്ങളെക്കുറിച്ച്: കരാറുകാരൻ, കാലഹരണപ്പെടൽ തീയതി, ഘടന മുതലായവ. "വിലകൾ" വിഭാഗം കോൺഫിഗർ ചെയ്യുക. ഇതിലെ വിലനിർണ്ണയ സംവിധാനം ഓട്ടോമേറ്റഡ് സിസ്റ്റംഇലാസ്റ്റിക്, പ്രാകൃത: ഒരു വില രൂപാന്തരീകരണം ആസൂത്രണം ചെയ്തിട്ടുണ്ടെങ്കിൽ, "1C: റീട്ടെയിൽ" എന്നതിൽ പുതിയ വിലകൾ ആരംഭിക്കുന്ന തീയതി നിശ്ചയിക്കാം.
3. "ഡിസ്കൗണ്ടുകൾ" സജ്ജീകരിക്കുമ്പോൾ, മൂന്ന് തരത്തിലുള്ള ഡിസ്കൗണ്ടുകൾ ഉണ്ടെന്ന വസ്തുത പരിഗണിക്കുക: മുൻകൂട്ടി നിശ്ചയിച്ച തുകയ്ക്ക് സാധനങ്ങൾ വാങ്ങുമ്പോൾ, ഒരു നിശ്ചിത എണ്ണം സാധനങ്ങൾ വാങ്ങുമ്പോൾ, ഒരു കിഴിവ് കാർഡ് ഉപയോഗിച്ച്.
4. "ആക്സസ് അവകാശങ്ങൾ" ക്രമീകരണം പൂർത്തിയാക്കുക: ഈ സങ്കീർണ്ണ പ്രോഗ്രാമിലേക്ക് ആക്സസ് അനുവദിക്കുന്ന ഓരോ ഉപയോക്താവിനും അവൻ്റെ സ്ഥാനവുമായി ബന്ധപ്പെട്ട പ്രവർത്തനങ്ങൾ മാത്രം നിർവചിക്കാൻ ഇത് അനുവദിക്കും. ഇത് ഈ ട്രേഡിംഗ് എൻ്റർപ്രൈസസിൻ്റെ ജീവനക്കാരുടെ ഭാഗത്തെ വഞ്ചന ഇല്ലാതാക്കും.
5. നിങ്ങളുടെ റീട്ടെയിൽ ബിസിനസിൻ്റെ കാര്യക്ഷമത മെച്ചപ്പെടുത്തുന്നതിന്, നിങ്ങൾ ഉപയോഗിക്കുന്ന ഉപകരണങ്ങൾ ശരിയായി കോൺഫിഗർ ചെയ്തിട്ടുണ്ടെന്ന് ഉറപ്പാക്കുക. വാണിജ്യ ഉപകരണങ്ങൾ തിരഞ്ഞെടുക്കുന്നതിന് ഉത്തരവാദിത്തമുള്ള സമീപനം ആവശ്യമാണ്. പ്രത്യേകിച്ച് സാധാരണ ഉപകരണങ്ങളിൽ ഫിസ്ക്കൽ റെക്കോർഡർ, ബാർകോഡ് സ്കാനർ, ലേബൽ പ്രിൻ്ററുകൾ എന്നിവ ഉൾപ്പെടുന്നു.
6. അവസാന ഘട്ടംക്രമീകരണങ്ങൾ - പ്രവർത്തന മാനേജ്മെൻ്റ്. ഫലപ്രദമായ മാനേജ്മെൻ്റിൻ്റെ അവിഭാജ്യ ഘട്ടം റിപ്പോർട്ടിംഗും അതിൻ്റെ അവലോകനവുമാണ്.
കുറിപ്പ്!
1C ഉപയോഗിച്ച് പ്രവർത്തിക്കുമ്പോൾ പ്രധാനപ്പെട്ട ജോലികൾ ഉണ്ടായാൽ: റീട്ടെയിൽ, പിന്തുണയ്ക്കായി ഉടൻ തന്നെ നിങ്ങളുടെ സിസ്റ്റം മാനേജറെ ബന്ധപ്പെടുക.
സഹായകരമായ ഉപദേശം
1C: റീട്ടെയിൽ പ്രോഗ്രാം സാധാരണ ജോലികൾ കുറയ്ക്കുന്നതിന് രൂപകൽപ്പന ചെയ്തിട്ടുള്ളതാണ്. ഇതിന് മിക്ക പ്രവർത്തനങ്ങളും ഉള്ളതിനാൽ, ഈ സോഫ്റ്റ്വെയർ "നിങ്ങൾക്കായി" ഇഷ്ടാനുസൃതമാക്കാൻ എളുപ്പമാണ്.
IN ആധുനിക ലോകംആളുകളുടെ ജീവിതത്തെ വളരെ ലളിതമാക്കുന്ന നിരവധി ഉപകരണങ്ങളുണ്ട്. എന്നാൽ ചിലപ്പോൾ അവ ഉപയോഗിക്കാൻ എളുപ്പമല്ല, ഉദാഹരണത്തിന്, ഒരു സ്കാനർ. ഈ ലേഖനത്തിൽ, ഇത് ബന്ധിപ്പിക്കുന്നതിനും ഉപയോഗിക്കുന്നതിനുമുള്ള നടപടിക്രമങ്ങൾ ഞങ്ങൾ വിശദമായി പരിശോധിക്കും, കൂടാതെ ഈ സ്കാനിംഗ് ഉപകരണത്തിൻ്റെ പ്രധാന സൂക്ഷ്മതകളും സവിശേഷതകളും മനസ്സിലാക്കുകയും ചെയ്യും.
പ്രാഥമിക തയ്യാറെടുപ്പ്
നിങ്ങളുടെ സ്കാനർ പ്രവർത്തനക്ഷമമാക്കുന്നതിന് മുമ്പ്, അത് പ്രവർത്തനക്ഷമമാകുമെന്ന് പ്രതീക്ഷിക്കുന്നതിന് മുമ്പ്, നിങ്ങൾ മുൻകൂട്ടി തയ്യാറാക്കി ശരിയായ സ്കാനർ തിരഞ്ഞെടുക്കണം. ഒരു സ്റ്റോറിൽ നിങ്ങളുടെ വാങ്ങലിനായി പണമടയ്ക്കുന്നതിന് മുമ്പ് ഒരു ലളിതമായ സത്യം മനസ്സിലാക്കുന്നത് നല്ലതാണ്: കുറച്ച് ഉപകരണങ്ങൾക്ക് ഡ്രൈവറുകൾ ഇല്ലാതെ കമ്പ്യൂട്ടറിൽ പ്രവർത്തിക്കാൻ കഴിയും.
ഡ്രൈവർ - പ്രത്യേക പരിപാടി, ഏത് കമ്പ്യൂട്ടറിലേക്ക് വാങ്ങിയ ഉപകരണത്തെ "അവതരിപ്പിക്കുന്നു", ബുദ്ധിമുട്ടില്ലാതെ പരസ്പരം പ്രവർത്തിക്കാൻ അനുവദിക്കുന്നു.
സ്കാനറിനുള്ള ഡ്രൈവറുകൾ കമ്പ്യൂട്ടറിൽ ഇല്ലെങ്കിൽ (ഇത് പലപ്പോഴും സംഭവിക്കാറുണ്ട്), പിന്നെ ഒരു ജോലിയും ചോദ്യമില്ല. നിങ്ങൾ ഒരു ടോസ്റ്ററിനെ ഒരു മില്ലിംഗ് മെഷീനിലേക്ക് എങ്ങനെ ബന്ധിപ്പിക്കുന്നു എന്നതിന് സമാനമായിരിക്കും അർത്ഥം - അത് പ്രവർത്തിക്കില്ല.

സ്കാനർ വളരെ ലളിതവും സാധാരണവും തന്ത്രങ്ങളും ഇല്ലാതെ ആണെങ്കിൽ, അത്തരം സന്ദർഭങ്ങളിൽ മാത്രം വിൻഡോസ് സിസ്റ്റത്തിന് ബിൽറ്റ്-ഇൻ ഡ്രൈവറുകൾ ഉണ്ട്. മൗസ്, കീബോർഡ്, മറ്റ് സ്റ്റാൻഡേർഡ് ഉപകരണങ്ങൾ എന്നിവയ്ക്ക് സമാനമാണ്, എന്നാൽ സ്കാനറിനെ സാധാരണ എന്ന് വിളിക്കാമോ പൊതു പട്ടികകമ്പ്യൂട്ടർ ഘടകങ്ങൾ? അതിന് സാധ്യതയില്ല.
വിൻഡോസ് അപ്ഡേറ്റിന് നന്ദി, മിക്കവാറും ഏത് ഡ്രൈവറും ഇൻ്റർനെറ്റിൽ നിന്ന് ബുദ്ധിമുട്ടുകൾ കൂടാതെ ഡൗൺലോഡ് ചെയ്യാൻ കഴിയും. എന്നാൽ ഇനിപ്പറയുന്നതുപോലുള്ള നിമിഷങ്ങൾ സംഭവിക്കുന്നു:
- അപ്ഡേറ്റ് സെൻ്റർ ഉപയോക്താവിൻ്റെ വിൻഡോസിൽ പ്രവർത്തിക്കുന്നില്ല;
- ഇൻ്റർനെറ്റ് ഇല്ല;
- മറ്റൊരു ഓപ്പറേറ്റിംഗ് സിസ്റ്റം ഇൻസ്റ്റാൾ ചെയ്തു (ഉദാഹരണത്തിന്, ലിനക്സ്);
- ആവശ്യമായ ഡ്രൈവർ കണ്ടെത്താൻ/ഡൗൺലോഡ് ചെയ്യാൻ കഴിയുന്നില്ല;
- സ്കാനറിലോ കമ്പ്യൂട്ടറിലോ ഡ്രൈവറിന് യാതൊരു സ്വാധീനവുമില്ല.
ഏറ്റവും വൈവിധ്യമാർന്ന സ്വഭാവമുള്ള നൂറുകണക്കിന് കേസുകൾ സംഭവിക്കാം, പക്ഷേ ഒരു ഫലം മാത്രമേയുള്ളൂ - സ്കാനർ പ്രവർത്തിക്കുന്നില്ല. അതിനാൽ, ഒരു ഉപകരണം വാങ്ങുമ്പോൾ ആദ്യത്തേതും ഏറ്റവും പ്രധാനപ്പെട്ടതുമായ കാര്യം ഡ്രൈവറുകളുള്ള ഒരു ഇൻസ്റ്റാളേഷൻ ഡിസ്കിൻ്റെ ലഭ്യത പരിശോധിക്കുക എന്നതാണ്. നിർമ്മാതാക്കൾ തയ്യാറാക്കിയ ഈ ഡിസ്ക് വാങ്ങിയ സ്കാനറിനൊപ്പം ഉൾപ്പെടുത്തിയിട്ടുണ്ട്. അതിൽ ഉണ്ട് സാങ്കേതിക ഡോക്യുമെൻ്റേഷൻ, എന്നതിനായുള്ള കോൺടാക്റ്റുകൾ പ്രതികരണം, പരിശോധിച്ചതും വാങ്ങിയ ഉപകരണത്തിന് 100% പ്രവർത്തിക്കുന്ന ഡ്രൈവറുകളും.
എന്നിരുന്നാലും, ഇടയ്ക്കിടെ അത്തരമൊരു ഡിസ്ക് നഷ്ടപ്പെട്ടേക്കാം. ഇവിടെ നിങ്ങൾ വിൽപ്പനക്കാരനുമായി പരിശോധിക്കേണ്ടതുണ്ട്, കാരണം കമ്പ്യൂട്ടറിലെ സ്റ്റാൻഡേർഡ് പ്രോഗ്രാമുകൾ ഉപകരണം പ്രവർത്തിക്കാൻ മതിയാകും. അപ്പോൾ നിങ്ങൾക്ക് പ്രോഗ്രാമുകളുള്ള ഒരു ഡിസ്ക് ആവശ്യമില്ല. എന്നാൽ വിൽപ്പനക്കാരൻ തോളിൽ കുതിക്കുകയും യുക്തിസഹമായ ഒരു ചോദ്യത്തിന് ഉത്തരം നൽകുകയും ചെയ്താൽ: "എനിക്കറിയില്ല, ഒരുപക്ഷേ എനിക്ക് അത് ആവശ്യമില്ലേ?", ഒരുപക്ഷേ നിങ്ങൾ ഈ സ്കാനർ മോഡൽ വാങ്ങാൻ വിസമ്മതിച്ചേക്കാം.
ഒരു കമ്പ്യൂട്ടറിലേക്ക് കണക്റ്റുചെയ്യുന്നു
ഇനിപ്പറയുന്ന പ്രവർത്തനങ്ങളുടെ ക്രമത്തിൽ സ്കാനർ ബന്ധിപ്പിക്കണം:
- വൈദ്യുതി വിതരണത്തിൽ നിന്ന് കമ്പ്യൂട്ടർ ഓഫ് ചെയ്യുകയും പൂർണ്ണമായും വിച്ഛേദിക്കുകയും ചെയ്യുക;
- ഒരു പ്രത്യേക കേബിൾ ഉപയോഗിച്ച് ഉപകരണവും കമ്പ്യൂട്ടറും ബന്ധിപ്പിക്കുക;
- കമ്പ്യൂട്ടർ പുനരാരംഭിക്കുക;
- ഡ്രൈവർ ഇൻസ്റ്റാളേഷൻ പൂർത്തിയായിക്കഴിഞ്ഞാൽ, സ്കാനർ വിജയകരമായി കണ്ടെത്തിയെന്നും അതുമായി പ്രവർത്തിക്കാൻ തയ്യാറാണെന്നും നിങ്ങളെ അറിയിക്കാൻ ഒരു ഡയലോഗ് ബോക്സ് പോപ്പ് അപ്പ് ചെയ്യും.
പുതിയ ആധുനിക സ്കാനറുകൾ ഒരു യുഎസ്ബി കേബിൾ ഉപയോഗിച്ച് കമ്പ്യൂട്ടറുമായി എളുപ്പത്തിൽ ബന്ധിപ്പിക്കാൻ കഴിയും. കണക്ഷൻ ഡയഗ്രം ഇതുപോലെ കാണപ്പെടുന്നു:

സ്കാനർ കാലഹരണപ്പെട്ട തരമാണെങ്കിൽ, യുഎസ്ബി കേബിളിനുപകരം SCSI ഉപയോഗിക്കാൻ സാധ്യതയുണ്ട്:

ഈ സാഹചര്യത്തിൽ, നിങ്ങൾ സ്കാനറിൽ യുഎസ്ബി കണക്ടറിനല്ല, എസ്സിഎസ്ഐ ഒന്നിനായി നോക്കണം. ഇത് ഇതുപോലെ കാണപ്പെടുന്നു:

മാത്രമല്ല, സ്കാനർ ശരിക്കും പഴയതാണെങ്കിൽ, വൈദ്യുതി ലഭിക്കുന്നതിന് നിങ്ങൾ അത് ഔട്ട്ലെറ്റിലേക്ക് ഒരു പ്രത്യേക കേബിളുമായി ബന്ധിപ്പിക്കേണ്ടതുണ്ട്. നിങ്ങൾക്ക് പലപ്പോഴും അധിക പവർ ഔട്ട്ലെറ്റ് ഇല്ലെന്നതാണ് ബുദ്ധിമുട്ടുണ്ടാക്കുന്നത്, അതിനാൽ ചിലപ്പോൾ നിങ്ങൾ സ്കാനർ മറ്റൊരു സ്ഥലത്തേക്ക് മാറ്റേണ്ടിവരും.
പ്രത്യേക ഹാർഡ്വെയർ സ്റ്റോറുകളിൽ, അനാവശ്യ ഘടകങ്ങളുമായി കലഹിക്കാതെ ഉപകരണങ്ങളെ ബന്ധിപ്പിക്കാൻ നിങ്ങളെ അനുവദിക്കുന്ന USB-SCSI അഡാപ്റ്ററുകൾ നിങ്ങൾക്ക് വാങ്ങാം.
അടുത്തതായി, നിങ്ങൾ ഡ്രൈവറുകളുള്ള ഡിസ്ക് ഡ്രൈവിലേക്ക് തിരുകുകയും അവ ഇൻസ്റ്റാൾ ചെയ്യാൻ ആരംഭിക്കുകയും വേണം. എല്ലാം എങ്ങനെ പ്രവർത്തിക്കുന്നുവെന്നും പ്രവർത്തിക്കുന്നുവെന്നും വ്യക്തമല്ലെങ്കിൽ "ഈസി ഇൻസ്റ്റാളേഷൻ" ഓപ്ഷൻ തിരഞ്ഞെടുക്കുന്നതാണ് നല്ലത്. ആവശ്യമെങ്കിൽ വിപുലമായ ഉപയോക്താക്കൾക്ക് ഒരു ഇഷ്ടാനുസൃത ഇൻസ്റ്റാളേഷൻ ഉപയോഗിക്കാം.
പലപ്പോഴും, സ്കാനർ ഡ്രൈവർ ഇൻസ്റ്റാളർ ഡയലോഗ് ബോക്സ് ഇതുപോലെ കാണപ്പെടുന്നു:

സ്കാനറുമായുള്ള എല്ലാ തുടർന്നുള്ള പ്രവർത്തനങ്ങളും ഉപകരണ മോഡലിനെ ആശ്രയിച്ചിരിക്കുന്നു, ഘടനയിൽ ഏകദേശം സമാനമാണ്:
- പ്രോഗ്രാം ആവശ്യമായ ഇമേജ്, ഫയൽ, ടെക്സ്റ്റ് എന്നിവ സ്കാൻ ചെയ്യുന്നു;
- ആവശ്യമായ പ്രവർത്തനങ്ങൾ നടത്തുന്നു (പകർപ്പ് ക്രോപ്പ് ചെയ്യുക, നിറം മാറ്റുക, വികസിപ്പിക്കുക മുതലായവ);
- സ്കാൻ ചെയ്ത ഒരു കോപ്പി കമ്പ്യൂട്ടറിൽ സേവ് ചെയ്തിരിക്കുന്നു.
ഫയൽ സ്കാൻ ചെയ്യാൻ കൂടുതൽ സമയമെടുത്താൽ പരിഭ്രാന്തരാകരുത്. ഇതെല്ലാം പ്രോഗ്രാമിലെ ക്രമീകരണങ്ങളെ ആശ്രയിച്ചിരിക്കുന്നു: ഉയർന്ന ഉപയോക്താവ് ആവശ്യകതകൾ സജ്ജമാക്കുന്നു, കൂടുതൽ സമയം സ്കാനിംഗ് ബീം വിശകലനം ചെയ്യുകയും ഒരു പകർപ്പ് സൃഷ്ടിക്കുകയും വേണം.
ഒരു പ്രത്യേക പ്രോഗ്രാമിലെ ഓരോ പ്രവർത്തനത്തിനും അനുബന്ധ ബട്ടണുകൾ ഉണ്ട്. "സ്കാൻ", "എഡിറ്റ്" സൂചകങ്ങൾ പരസ്പരം ആശയക്കുഴപ്പത്തിലാക്കാൻ സാധ്യതയില്ല. ഒരു പ്രോഗ്രാമിനെ മാത്രം അടിസ്ഥാനമാക്കിയുള്ളതാണ് തെറ്റിദ്ധാരണകൾ ഉണ്ടാകുന്നത് ആംഗലേയ ഭാഷ. എന്നാൽ കമ്പനി സ്റ്റോറുകളിൽ വാങ്ങിയ സ്കാനറുകൾ പ്രോഗ്രാമുകളുള്ള ഡിസ്കുകൾ വിതരണം ചെയ്യുന്നു, പലപ്പോഴും റസിഫൈഡ്. പ്രോഗ്രാം എങ്ങനെ പ്രവർത്തിക്കുന്നുവെന്ന് മനസ്സിലാക്കുന്നതിൽ ഉപയോക്താക്കൾക്ക് എന്തെങ്കിലും ബുദ്ധിമുട്ടുകൾ ഇത് കുറയ്ക്കുന്നു.
പിശകുകൾ, ബുദ്ധിമുട്ടുകൾ, സൂക്ഷ്മതകൾ
സ്കാനർ കണക്റ്റ് ചെയ്തിട്ടുണ്ടെന്നും കൂടുതൽ നടപടികളൊന്നും ആവശ്യമില്ലെന്നും തോന്നുന്നു. ഏതാണ്ട് അങ്ങനെ തന്നെ. എന്നാൽ വിവിധ തരത്തിലുള്ള പ്രശ്നകരമായ സാഹചര്യങ്ങളിൽ നിന്ന് ആരും മുക്തരല്ല:
- അധിക പ്രോഗ്രാമുകൾ.
നിങ്ങൾ ഉപയോഗിക്കുന്ന സ്കാനറിനെ ആശ്രയിച്ച്, ഒറിജിനലുകളുടെ തത്ഫലമായുണ്ടാകുന്ന ഡിജിറ്റൽ പകർപ്പുകൾ ഉപയോഗിച്ച് വിജയകരമായി പ്രവർത്തിക്കാൻ നിങ്ങൾക്ക് വിവിധ പ്രോഗ്രാമുകൾ ആവശ്യമായി വന്നേക്കാം. ഒരു സ്കാനർ ഉപയോഗിച്ച് ചിത്രങ്ങൾ സ്കാൻ ചെയ്യുന്നതിനും തിരിച്ചറിയുന്നതിനും ABBYY FineReader അനുയോജ്യമാണ് (ഡ്രൈവർ പ്രോഗ്രാം നൽകിയിട്ടില്ലെങ്കിൽ), തത്ഫലമായുണ്ടാകുന്ന സ്കാൻ ചെയ്ത പകർപ്പുകളിൽ പ്രവർത്തിക്കാൻ Adobe ഫോട്ടോഷോപ്പ് മതിയാകും. അതിനാൽ, നിങ്ങൾ പരിഭ്രാന്തരാകാതെ ഓൺലൈനിൽ പോകരുത്.

നിങ്ങൾ തിരക്കിട്ട് ഇൻ്റർനെറ്റിൽ നിന്ന് സ്ഥിരീകരിക്കാത്ത പ്രോഗ്രാമുകൾ ഇൻസ്റ്റാൾ ചെയ്യരുത്. അവ "ബോണസ്" അല്ലെങ്കിൽ മറ്റേതെങ്കിലും ഫോൾഡറിലെ ഇൻസ്റ്റാളേഷൻ ഡിസ്കിൽ സ്ഥിതിചെയ്യാം. എന്നിരുന്നാലും, ഇത് ഓപ്ഷണൽ ആണ്, അതിനാൽ നിർമ്മാതാവ് അവ ഡിസ്കിലേക്ക് ചേർക്കേണ്ടെന്ന് തീരുമാനിച്ചാൽ, ഇത് ഒരു ലംഘനമല്ല.
- ബലം പ്രയോഗിക്കരുത്.
സ്കാനറിനോട് ചേർന്നുനിൽക്കാത്ത ഒരു പുസ്തകത്തിൻ്റെ സ്പ്രെഡ് സ്കാൻ ചെയ്യേണ്ടതുണ്ടെങ്കിൽ പോലും, നിങ്ങൾ അത് മൂടി ഉപയോഗിച്ച് ശക്തമായി അമർത്തരുത്. സ്കാനിംഗ് മൂലകത്തെ വളയ്ക്കുകയോ അല്ലെങ്കിൽ കേടുവരുത്തുകയോ ചെയ്യുന്നത് സാധ്യമാണ് (ഇത് ഗ്ലാസ് കൊണ്ടാണ് നിർമ്മിച്ചിരിക്കുന്നത്, ഇത് ശ്രദ്ധാപൂർവ്വം കൈകാര്യം ചെയ്യേണ്ടതിൻ്റെ ആവശ്യകത സ്ഥിരീകരിക്കുന്നു). ഈ തകരാറുകൾ കാരണം, വ്യക്തമായ പകർപ്പുകൾ നേടുന്നത് അസാധ്യമായിരിക്കും, കൂടാതെ അറ്റകുറ്റപ്പണികൾ ഒരു പുതിയ ഉപകരണം വാങ്ങുന്നതിന് തുല്യമാണ്.
ശക്തമായ സമ്മർദത്തിൽ, ഗ്ലാസ് മൂലകം പൊട്ടുകയാണെങ്കിൽ, ഇത് ഏതെങ്കിലും സ്വഭാവത്തിൻ്റെ പകർപ്പുകൾക്ക് പൂർണ്ണമായ നഷ്ടമാണ്. ഒരു പുതിയ ഉപകരണം നന്നാക്കുകയോ വാങ്ങുകയോ ചെയ്യാതെ നിങ്ങൾക്ക് ചെയ്യാൻ കഴിയില്ല.
നിങ്ങൾ സ്കാനർ ശ്രദ്ധയോടെ കൈകാര്യം ചെയ്യണം. കൂടാതെ പൊടി വൃത്തിയാക്കൽ ഉൽപ്പന്നങ്ങൾ ഉപയോഗിക്കരുത്. തറയോ മേശയോ വൃത്തിയാക്കാൻ ചെറിയ തരികൾ, തകർന്ന കണങ്ങൾ എന്നിവ അനുയോജ്യമാണ്, പക്ഷേ ഗ്ലാസ് മൂലകത്തെ ഗുരുതരമായി നശിപ്പിക്കും (സംഭാവ്യത വളരെ ഉയർന്നതാണ്). മനുഷ്യ ദർശനം അവരെ കണ്ടേക്കില്ല, പക്ഷേ സ്കാനിംഗ് ബീം തീർച്ചയായും അവരെ തിരിച്ചറിയും, ഇത് തത്ഫലമായുണ്ടാകുന്ന സ്കാൻ പകർപ്പിൻ്റെ ഗുണനിലവാരത്തെ ബാധിക്കും.
- സ്കാനർ പ്രവർത്തിക്കുന്നില്ല.
ഉപകരണം സെക്കൻഡ് ഹാൻഡ് വാങ്ങിയതോ ഇതിനകം ഉപയോഗിച്ചതോ ആണെങ്കിൽ, നിങ്ങൾക്ക് സ്വന്തമായി ഉയർന്നുവന്ന ബുദ്ധിമുട്ടുകൾ പരിഹരിക്കാൻ സാധ്യതയില്ല. സ്പെഷ്യലിസ്റ്റുകൾ അറ്റകുറ്റപ്പണികൾക്കായി ഒരു സേവന കേന്ദ്രത്തിലേക്ക് കൊണ്ടുപോകേണ്ടത് ആവശ്യമാണ്. തകർച്ചയുടെ കാരണം ഏതാണ്ട് എവിടെയും മറയ്ക്കാം:
- മുമ്പത്തെ ഉപയോക്താവിന് നിരന്തരമായ പവർ സർജുകൾ ഉണ്ടായിരുന്നു, ഇത് ഉപകരണത്തിൽ എന്തെങ്കിലും കത്തുന്നതിന് കാരണമായി;
- കോൺടാക്റ്റുകൾ/കേബിൾ അയഞ്ഞു;
- മറ്റ് തകരാറുകൾ.
സ്കാനർ വളരെ അമൂർത്തവും സാങ്കേതികമായി സങ്കീർണ്ണവുമായ ഉപകരണമാണ്. അറിവില്ലാത്ത ഒരാൾക്ക് ഒരു സ്ക്രൂഡ്രൈവർ ഉപയോഗിച്ച് ഉപകരണത്തിനുള്ളിൽ കയറാൻ ശുപാർശ ചെയ്യുന്നില്ല. നിങ്ങൾ സ്കാനർ കവർ നീക്കം ചെയ്ത് അത് അഴിക്കാൻ മറന്നാലും, നിങ്ങൾക്ക് ഡോക്യുമെൻ്റുകളും ചിത്രങ്ങളും സ്വമേധയാ അമർത്തേണ്ടി വരും. വളരെയധികം ശക്തിയുടെ ഉപയോഗം മൂലം സാധ്യമായ തകർച്ചയുടെ സാധ്യതയെക്കുറിച്ച് ഇത് വീണ്ടും നമ്മെ ഓർമ്മിപ്പിക്കുന്നു.

സങ്കീർണ്ണത ഡ്രൈവറുകളിലും മറഞ്ഞിരിക്കാം. ആധുനിക കമ്പ്യൂട്ടറുകൾ സെക്കൻഡിൽ നിരവധി ബില്യൺ പ്രവർത്തനങ്ങൾ നടത്തുന്നു, അതിനാൽ ഇൻസ്റ്റലേഷൻ പ്രക്രിയയിൽ പരാജയപ്പെടാനുള്ള സാധ്യത വളരെ കൂടുതലാണ്. ചിലപ്പോൾ ഒരു പ്രവർത്തനം വീണ്ടും നിർവ്വഹിക്കുന്നത് വേഗത്തിലും വിജയകരമായും സംഭവിക്കുന്നു, ചിലപ്പോൾ ഒന്നും നിങ്ങളെ ഒരു പിശകിൽ നിന്ന് രക്ഷിക്കില്ല. സിസ്റ്റം പരാജയങ്ങൾ മുതൽ ഡ്രൈവറുകളിലെ പിശകുകൾ വരെ ഇതിനെ സ്വാധീനിക്കുന്ന എണ്ണമറ്റ ഘടകങ്ങളുണ്ട്.
അതിനാൽ, സ്കാനറിനായുള്ള ഡ്രൈവറുകൾ ഒരു പിശക് ഉപയോഗിച്ച് ഇൻസ്റ്റാൾ ചെയ്തേക്കാം. അപ്പോൾ നിങ്ങൾ ഉപകരണം ഓഫ് ചെയ്യണം, എല്ലാം പൂർണ്ണമായും നീക്കം ചെയ്യുക നിലവിലുള്ള പ്രോഗ്രാമുകൾഅതിനായി സ്കാനർ ബന്ധിപ്പിച്ച ശേഷം, അവ വീണ്ടും ഇൻസ്റ്റാൾ ചെയ്യുക. ഡ്രൈവർമാർ ശരിയായി പ്രവർത്തിക്കാത്തതു മൂലമുണ്ടാകുന്ന ബുദ്ധിമുട്ട് ഇത് തീർച്ചയായും പരിഹരിക്കും.
- ഉൽപ്പാദന തലത്തിൽ തകർച്ച.
ഉപകരണത്തിൻ്റെ നിർമ്മാണ സമയത്ത്, സ്കാനിംഗ് ഘടകം, ഉദാഹരണത്തിന്, ഒരു മൈക്രോസ്കോപ്പിക് ടിൽറ്റ് ഉപയോഗിച്ച് ഇൻസ്റ്റാൾ ചെയ്തിരിക്കാം. സ്കാനറുമായി പ്രവർത്തിക്കുമ്പോൾ ഏറ്റവും അസുഖകരമായ വൈകല്യങ്ങൾ ഉണ്ടാകാൻ ഇത് മതിയാകും. ഒരു പരിഹാരമേയുള്ളൂ - ബന്ധപ്പെടുക ബ്രാൻഡ് സ്റ്റോർവിവാഹത്തിൽ സംശയമുണ്ടെന്ന പരാമർശത്തോടെ.
ഒരു തകരാർ കണ്ടെത്തിയാൽ, ഉപകരണം സമാനമായ ഒന്ന് ഉപയോഗിച്ച് മാറ്റിസ്ഥാപിക്കും, എന്നാൽ പുതിയതും കേടുപാടുകൾ കൂടാതെ. എന്നാൽ വിദഗ്ധ അഭിപ്രായങ്ങൾ ഒരു വികലമായ ഭാഗത്തിൻ്റെ സാന്നിധ്യം സ്ഥിരീകരിക്കാത്തപ്പോൾ, ഉദാഹരണത്തിന്, നിങ്ങൾക്ക് ഡ്രൈവറുകൾ വീണ്ടും ഇൻസ്റ്റാൾ ചെയ്യാൻ ശ്രമിക്കാം.
സ്കാനർ ഉപയോഗിക്കുന്നത് ബുദ്ധിമുട്ടുള്ള കാര്യമല്ല, അത് അപൂർവ്വമായി തകരുന്നു, മറ്റ് സവിശേഷതകളെ കുറിച്ച് ഞങ്ങൾ ഇതിനകം സംസാരിച്ചു. ഉപകരണത്തെ ശ്രദ്ധയോടെ കൈകാര്യം ചെയ്യുക എന്നതാണ് പ്രധാന കാര്യം, തുടർന്ന് അറ്റകുറ്റപ്പണികൾക്കായി അത് എടുക്കേണ്ട ആവശ്യമില്ല. സ്കാൻ ചെയ്യുമ്പോൾ ധാരാളം ക്രമീകരണങ്ങൾ നിങ്ങൾക്ക് ആവശ്യമുള്ള പകർപ്പ് കൃത്യമായി ലഭിക്കാൻ അനുവദിക്കും.
എന്നിവരുമായി ബന്ധപ്പെട്ടു
ഹലോ, പ്രിയ വായനക്കാർ. ഈ ലേഖനത്തിൽ ഞാൻ നൽകാൻ ശ്രമിക്കും പൊതുവായ ശുപാർശകൾനിങ്ങളുടെ പിസിയിലേക്ക് സ്കാനർ ഇൻസ്റ്റാൾ ചെയ്യുകയും ബന്ധിപ്പിക്കുകയും ചെയ്യുമ്പോൾ. സ്കാനറുകൾക്ക് ഇൻസ്റ്റലേഷൻ പ്രക്രിയ ഏതാണ്ട് സമാനമാണ് വത്യസ്ത ഇനങ്ങൾ, അതിനാൽ ജനപ്രിയ Canon Canscan 5600F ൻ്റെ ഉദാഹരണം ഉപയോഗിച്ച് നമുക്ക് ഇത് നോക്കാം.
സ്കാനർ ഇൻസ്റ്റാൾ ചെയ്യാൻ, ഞങ്ങൾക്ക് ഒരു ഡ്രൈവറും സ്കാനിംഗ് പ്രോഗ്രാമും ആവശ്യമാണ്. ഈ രണ്ട് സോഫ്റ്റ്വെയർ ഉൽപ്പന്നങ്ങളും നിങ്ങളുടെ സ്കാനറിനൊപ്പം വന്ന സിഡികളിൽ കാണാം. എന്നാൽ ഉപകരണം ഉപയോഗിച്ചതിന് ശേഷം, ഈ ഡിസ്കുകൾ അത്ഭുതകരമായി എവിടെയോ അപ്രത്യക്ഷമാകുന്നത് പലപ്പോഴും സംഭവിക്കുന്നു. ഈ സാഹചര്യത്തിൽ, ഞങ്ങൾ ഇനിപ്പറയുന്ന രീതിയിൽ തുടരുന്നു. ഔദ്യോഗിക Canon വെബ്സൈറ്റിൽ നിന്ന് ഞങ്ങൾ ഡ്രൈവറുകൾ സൗജന്യമായി ഡൗൺലോഡ് ചെയ്യുന്നു. ഒറിജിനൽ അല്ലാത്ത ഡ്രൈവറുകൾ ഉപയോഗിക്കാൻ ഞാൻ ശുപാർശ ചെയ്യുന്നില്ല, കാരണം അവ നിങ്ങളുടെ ഉപകരണത്തിന് കേടുവരുത്തും. ഒരു സ്കാനിംഗ് പ്രോഗ്രാമായി Scanitto Pro ഉപയോഗിക്കാൻ ഞാൻ ശുപാർശ ചെയ്യുന്നു, അത് ഇവിടെ നിന്ന് നേരിട്ട് ഡൗൺലോഡ് ചെയ്യാം. ഇതിനുശേഷം, നിങ്ങൾക്ക് നേരിട്ട് ഇൻസ്റ്റാളേഷനിലേക്ക് പോകാം.
ഒന്നാമതായി, ഡ്രൈവറുകൾ ഇൻസ്റ്റാൾ ചെയ്യുക - ഇൻസ്റ്റാളർ പ്രവർത്തിപ്പിച്ച് കൂടുതൽ നിർദ്ദേശങ്ങൾ പാലിക്കുക. ഈ സാഹചര്യത്തിൽ, സ്കാനർ കമ്പ്യൂട്ടറുമായി ബന്ധിപ്പിക്കാൻ പാടില്ല. ഡ്രൈവറുകൾ ഇൻസ്റ്റാൾ ചെയ്ത ശേഷം, സ്കാനറിൽ നിന്ന് യുഎസ്ബി കേബിൾ നിങ്ങളുടെ പിസിയിലേക്ക് കണക്റ്റുചെയ്ത് പുതിയ ഹാർഡ്വെയർ കണ്ടെത്തുന്നതിനായി വിൻഡോസ് കാത്തിരിക്കുക.
Scanitto Pro പ്രോഗ്രാം സമാരംഭിക്കുക.
പ്രധാന വിൻഡോയിൽ നിങ്ങൾക്ക് മിക്കവാറും എല്ലാ സ്കാനിംഗ് ക്രമീകരണങ്ങളും ക്രമീകരിക്കാൻ കഴിയും. റെസല്യൂഷൻ, തെളിച്ചം, ദൃശ്യതീവ്രത, ഫോർമാറ്റ് എന്നിവ ഉൾപ്പെടെ - ഈ പ്രോഗ്രാമിന് JPEG, TIFF, JP2, PNG, PDF, TEXT എന്നിവയിലേക്ക് സ്കാൻ ചെയ്യാൻ കഴിയും. എല്ലാ പാരാമീറ്ററുകളും സജ്ജീകരിച്ച ശേഷം, സ്കാൻ ബട്ടണിൽ ക്ലിക്ക് ചെയ്ത് തത്ഫലമായുണ്ടാകുന്ന ചിത്രം ആസ്വദിക്കുക.
ടാഗുകൾ: സ്കാനിറ്റോ പ്രോ, ഡ്രൈവർ, സ്കാനർ
myfirstcomp.ru
ഒരു Canon സ്കാനറിനായി ഡ്രൈവറുകൾ എങ്ങനെ ഇൻസ്റ്റാൾ ചെയ്യാം
 ഒരു സ്കാനറിൽ ഒരു ഡ്രൈവർ എങ്ങനെ ഇൻസ്റ്റാൾ ചെയ്യാമെന്ന് ഞാൻ നിങ്ങളോട് പറയുന്നതിനുമുമ്പ്, ഒരു ഡ്രൈവർ എന്താണെന്നും അത് എന്തിനുവേണ്ടിയാണെന്നും നമുക്ക് മനസ്സിലാക്കാം. അതിനാൽ, കമ്പ്യൂട്ടറിൻ്റെയും (OS) അതുമായി ബന്ധിപ്പിച്ച ഉപകരണത്തിൻ്റെയും വിശ്വസനീയമായ ജോടിയാക്കൽ നടത്തുന്ന ഒരു പ്രത്യേക പ്രോഗ്രാമാണ് ഡ്രൈവർ. ഒരു ഓപ്പറേറ്റിംഗ് സിസ്റ്റത്തിന്, ഉദാഹരണത്തിന് വിൻഡോസ് 7, ഇതിനകം ഒരു നിശ്ചിത സ്റ്റാൻഡേർഡ് ഡ്രൈവറുകൾ ഉണ്ട്, കണക്റ്റുചെയ്ത ഉപകരണം സാധാരണയായി പ്രവർത്തിക്കുന്നുണ്ടെങ്കിൽ നിങ്ങൾ ഒന്നും ഇൻസ്റ്റാൾ ചെയ്യേണ്ടതില്ല. ബന്ധിപ്പിച്ച ഉപകരണം പ്രവർത്തിക്കുന്നില്ലെങ്കിൽ, ആദ്യം നിങ്ങൾ ഡ്രൈവർ ഇൻസ്റ്റാൾ ചെയ്യേണ്ടതുണ്ട്.
ഒരു സ്കാനറിൽ ഒരു ഡ്രൈവർ എങ്ങനെ ഇൻസ്റ്റാൾ ചെയ്യാമെന്ന് ഞാൻ നിങ്ങളോട് പറയുന്നതിനുമുമ്പ്, ഒരു ഡ്രൈവർ എന്താണെന്നും അത് എന്തിനുവേണ്ടിയാണെന്നും നമുക്ക് മനസ്സിലാക്കാം. അതിനാൽ, കമ്പ്യൂട്ടറിൻ്റെയും (OS) അതുമായി ബന്ധിപ്പിച്ച ഉപകരണത്തിൻ്റെയും വിശ്വസനീയമായ ജോടിയാക്കൽ നടത്തുന്ന ഒരു പ്രത്യേക പ്രോഗ്രാമാണ് ഡ്രൈവർ. ഒരു ഓപ്പറേറ്റിംഗ് സിസ്റ്റത്തിന്, ഉദാഹരണത്തിന് വിൻഡോസ് 7, ഇതിനകം ഒരു നിശ്ചിത സ്റ്റാൻഡേർഡ് ഡ്രൈവറുകൾ ഉണ്ട്, കണക്റ്റുചെയ്ത ഉപകരണം സാധാരണയായി പ്രവർത്തിക്കുന്നുണ്ടെങ്കിൽ നിങ്ങൾ ഒന്നും ഇൻസ്റ്റാൾ ചെയ്യേണ്ടതില്ല. ബന്ധിപ്പിച്ച ഉപകരണം പ്രവർത്തിക്കുന്നില്ലെങ്കിൽ, ആദ്യം നിങ്ങൾ ഡ്രൈവർ ഇൻസ്റ്റാൾ ചെയ്യേണ്ടതുണ്ട്.
എൻ്റെ സ്കാനറിനായി ഒരു ഡ്രൈവർ ഇൻസ്റ്റാൾ ചെയ്യേണ്ടതുണ്ടോ എന്ന് എനിക്ക് എങ്ങനെ അറിയാം? ഞാൻ മുകളിൽ പറഞ്ഞതുപോലെ, ഉപകരണം പ്രവർത്തിക്കുന്നില്ലെങ്കിൽ, അതായത്, അത് കമ്പ്യൂട്ടർ ഒരു തരത്തിലും കണ്ടെത്തിയില്ലെങ്കിൽ, രണ്ടാമതായി, നിങ്ങൾ "ഉപകരണ മാനേജർ" എന്നതിലേക്ക് പോകേണ്ടതുണ്ട് ("എൻ്റെ കമ്പ്യൂട്ടറിൽ" വലത് ക്ലിക്കുചെയ്യുക - " പ്രോപ്പർട്ടികൾ" - "ഡിവൈസ് മാനേജർ") കൂടാതെ ഞങ്ങളുടെ സ്കാനറിൻ്റെ അവസ്ഥ നോക്കുക.

സ്കാനറിൻ്റെ പേരിന് അടുത്തായി ഒരു മഞ്ഞ ത്രികോണം ഉണ്ടെങ്കിൽ, നിങ്ങൾ ഒരു ഡ്രൈവർ ഇൻസ്റ്റാൾ ചെയ്യണമെന്ന് അർത്ഥമാക്കുന്നു. ഞങ്ങളുടെ ഉപകരണത്തിൽ ഡബിൾ ക്ലിക്ക് ചെയ്ത് കാണുക:

ഉപകരണത്തിനായി ഡ്രൈവറുകളൊന്നും ഇൻസ്റ്റാൾ ചെയ്തിട്ടില്ല.

"ഡ്രൈവർ" ടാബിലേക്ക് പോയി "അപ്ഡേറ്റ്" ബട്ടണിൽ ക്ലിക്ക് ചെയ്യുക. ദൃശ്യമാകുന്ന വിൻഡോയിൽ, രണ്ട് ഓപ്ഷനുകൾ തിരഞ്ഞെടുക്കാൻ ഞങ്ങൾക്ക് അവസരമുണ്ട്: യാന്ത്രികമായി അല്ലെങ്കിൽ സ്വമേധയാ തിരയുക.

ആദ്യം, ഓട്ടോമാറ്റിക് രീതി തിരഞ്ഞെടുക്കുക. കമ്പ്യൂട്ടറിലും ഇൻറർനെറ്റിലും ഡ്രൈവറുകൾ തിരയും.

എന്നാൽ മിക്ക കേസുകളിലും, വിൻഡോസിന് ഓട്ടോമാറ്റിക്കായി ഡ്രൈവറുകൾ കണ്ടെത്താൻ കഴിയില്ല. അതിനാൽ, അടുത്തതായി സ്കാനറിൽ ഡ്രൈവർ ഇൻസ്റ്റാൾ ചെയ്യുന്നതിന് നമുക്ക് രണ്ട് ഓപ്ഷനുകൾ ഉണ്ട്: സ്കാനറിനൊപ്പം വന്ന ഡിസ്കിൽ നിന്ന് ഇൻ്റർനെറ്റിൽ ഡൌൺലോഡ് ചെയ്യുക.
ഡിസ്കിൽ നിന്ന് ഡ്രൈവറുകൾ ഇൻസ്റ്റാൾ ചെയ്യുന്നു

ഒരു പ്രദേശം തിരഞ്ഞെടുക്കുക.

ഇൻസ്റ്റലേഷൻ ഓപ്ഷനുകൾ. അതായത്, നിങ്ങൾ ഒരു ലളിതമായ അല്ലെങ്കിൽ ഇഷ്ടാനുസൃത ഇൻസ്റ്റാളേഷൻ തിരഞ്ഞെടുക്കേണ്ടതുണ്ട്. എന്താണ് വ്യത്യാസം? ഡ്രൈവറുകൾ, യൂട്ടിലിറ്റികൾ, നിർദ്ദേശങ്ങൾ എന്നിവയുൾപ്പെടെ എല്ലാ സോഫ്റ്റ്വെയറുകളും ഇൻസ്റ്റാൾ ചെയ്യുന്നത് എളുപ്പമുള്ള ഇൻസ്റ്റാളേഷനിൽ ഉൾപ്പെടുന്നു. ഒരു ഇഷ്ടാനുസൃത ഇൻസ്റ്റാളേഷൻ ഉപയോഗിച്ച്, നിങ്ങൾക്ക് ആവശ്യമുള്ളത് തിരഞ്ഞെടുക്കാം.

എല്ലാ പിന്തുണയ്ക്കുന്ന പ്രോഗ്രാമുകളും നിർദ്ദേശങ്ങളും ആവശ്യമില്ലാത്തതിനാൽ ഞാൻ "ഇഷ്ടാനുസൃത ഇൻസ്റ്റാൾ" തിരഞ്ഞെടുക്കുന്നു. ഏറ്റവും ആവശ്യമായ ബോക്സുകൾ ഞാൻ ടിക്ക് ചെയ്യുന്നു.

ഞാൻ ലൈസൻസ് ഉടമ്പടി അംഗീകരിക്കുന്നു. 
ഞാൻ തിരഞ്ഞെടുത്ത പ്രോഗ്രാമുകളും ഡ്രൈവറുകളും ഞാൻ ഇൻസ്റ്റാൾ ചെയ്യുന്നു.
ഇൻസ്റ്റലേഷൻ പ്രക്രിയ ആരംഭിച്ചു.

ഇൻസ്റ്റലേഷൻ പൂർത്തിയായി.

നിങ്ങൾക്ക് അടുത്ത ഘട്ടം ഒഴിവാക്കാം, വിവരങ്ങൾ ശേഖരിക്കുക.

ഇൻ്റർനെറ്റ് വഴി ഡ്രൈവറുകൾ ഇൻസ്റ്റാൾ ചെയ്യുന്നു
ആദ്യം നിങ്ങൾ ഉപകരണ നിർമ്മാതാവിൻ്റെ ഔദ്യോഗിക വെബ്സൈറ്റിൽ നിന്ന് ഡ്രൈവർ ഡൗൺലോഡ് ചെയ്യണം. വളരെ പ്രധാനപ്പെട്ടത്: drivers.ru എന്നിവയിൽ നിന്നും മറ്റ് സൈറ്റുകളിൽ നിന്നും ഡ്രൈവറുകൾ ഡൗൺലോഡ് ചെയ്യരുത്. ഡൗൺലോഡ് ചെയ്ത ഫയലുകളിൽ വൈറസുകളോ അനാവശ്യ പരസ്യങ്ങളോ അടങ്ങിയിരിക്കാം.

Canon CanoScan LiDE 700F സ്കാനറിനായി ഞാൻ ഡ്രൈവറുകൾ ഇൻസ്റ്റാൾ ചെയ്യുന്നതിനാൽ, ഞാൻ Canon വെബ്സൈറ്റിലേക്ക് പോകുന്നു.

എനിക്ക് ഒരു ഡ്രൈവർ ആവശ്യമുള്ള ഓപ്പറേറ്റിംഗ് സിസ്റ്റം ഞാൻ തിരഞ്ഞെടുക്കുന്നു. നിങ്ങളുടെ കമ്പ്യൂട്ടറിൽ ഏത് വിൻഡോസ് ഇൻസ്റ്റാൾ ചെയ്തിട്ടുണ്ടെന്ന് എങ്ങനെ കണ്ടെത്താം എന്നതിനെക്കുറിച്ച് ഞാൻ ഇതിനകം എഴുതിയിട്ടുണ്ട്.

ഞങ്ങളുടെ കമ്പ്യൂട്ടറിൽ ഡ്രൈവറുകളും പ്രോഗ്രാമുകളും ഞങ്ങൾ സംരക്ഷിക്കുന്നു.

ആദ്യം നമുക്ക് ഡ്രൈവറുകൾ ഇൻസ്റ്റാൾ ചെയ്യാം. ഇത് ചെയ്യുന്നതിന്, ഡൌൺലോഡ് ചെയ്ത ഫയലിൽ ഇടത് മൌസ് ബട്ടൺ ഉപയോഗിച്ച് ഡബിൾ ക്ലിക്ക് ചെയ്ത് ഇൻസ്റ്റലേഷൻ വിസാർഡിലേക്ക് പോകുക.

കരാറിൻ്റെ നിബന്ധനകൾ ഞങ്ങൾ അംഗീകരിക്കുന്നു.
സ്കാനറിനായി ഡ്രൈവർ ഇൻസ്റ്റാൾ ചെയ്യുന്ന പ്രക്രിയ ആരംഭിച്ചു.

ഡ്രൈവർ വിജയകരമായി ഇൻസ്റ്റാൾ ചെയ്തു.
നിങ്ങളുടെ ഹാർഡ്വെയർ നിർമ്മാതാവ് ശുപാർശ ചെയ്യുന്ന സപ്പോർട്ടിംഗ് പ്രോഗ്രാമുകൾ ഇപ്പോൾ നിങ്ങൾക്ക് ഇൻസ്റ്റാൾ ചെയ്യാൻ തുടങ്ങാം. ഈ പ്രക്രിയ ഡ്രൈവർ ഇൻസ്റ്റാൾ ചെയ്യുന്നതു പോലെയാണ്.
ഈ ലേഖനത്തിൽ വിവരിച്ചിരിക്കുന്ന സ്കാനറിൽ ഡ്രൈവർ ഇൻസ്റ്റാൾ ചെയ്യുന്നതിനുള്ള നിർദ്ദേശങ്ങൾ ഏതെങ്കിലും നിർമ്മാതാവിൽ നിന്നുള്ള എല്ലാ ഉപകരണങ്ങൾക്കും ബാധകമാണ്. വ്യത്യസ്തമായേക്കാവുന്ന ഒരേയൊരു കാര്യം ഇൻസ്റ്റാളർ പ്രോഗ്രാമുകളുടെ ഇൻ്റർഫേസ് ആണ്.
toprat.ru
സ്കാനർ കമ്പ്യൂട്ടറുമായി ബന്ധിപ്പിച്ച് ഒരു ഓഫീസ് നെറ്റ്വർക്ക് സൃഷ്ടിക്കുന്നു
 തീരുമാനിക്കാൻ സ്കാനർ നിങ്ങളെ അനുവദിക്കുന്നു മുഴുവൻ വരിവിവരങ്ങൾ ഡിജിറ്റൈസ് ചെയ്യുന്നതിലെ പ്രശ്നങ്ങൾ, ഫിസിക്കൽ മീഡിയയെ വേഗത്തിലും സൗകര്യപ്രദമായും ഒരു ഇലക്ട്രോണിക് പ്രമാണമാക്കി മാറ്റുന്നു. ഈ ഉപകരണം വാങ്ങിയതിനുശേഷം, സ്കാനറിനെ കമ്പ്യൂട്ടറിലേക്ക് എങ്ങനെ ബന്ധിപ്പിക്കാം എന്നതിനെക്കുറിച്ചുള്ള ഒരു ആശയക്കുഴപ്പം ഉണ്ടാകുന്നു, അങ്ങനെ അത് പരാജയങ്ങളില്ലാതെ പ്രവർത്തിക്കുന്നു. ഈ ലേഖനത്തിൽ ഞങ്ങൾ ഒരു ഹോം നെറ്റ്വർക്ക് സൃഷ്ടിക്കുന്നതിനുള്ള ഓപ്ഷനും നോക്കും, അത് നിരവധി ഉപകരണങ്ങൾക്കായി ഒരു സ്കാനർ ഉപയോഗിക്കാൻ നിങ്ങളെ അനുവദിക്കും.
തീരുമാനിക്കാൻ സ്കാനർ നിങ്ങളെ അനുവദിക്കുന്നു മുഴുവൻ വരിവിവരങ്ങൾ ഡിജിറ്റൈസ് ചെയ്യുന്നതിലെ പ്രശ്നങ്ങൾ, ഫിസിക്കൽ മീഡിയയെ വേഗത്തിലും സൗകര്യപ്രദമായും ഒരു ഇലക്ട്രോണിക് പ്രമാണമാക്കി മാറ്റുന്നു. ഈ ഉപകരണം വാങ്ങിയതിനുശേഷം, സ്കാനറിനെ കമ്പ്യൂട്ടറിലേക്ക് എങ്ങനെ ബന്ധിപ്പിക്കാം എന്നതിനെക്കുറിച്ചുള്ള ഒരു ആശയക്കുഴപ്പം ഉണ്ടാകുന്നു, അങ്ങനെ അത് പരാജയങ്ങളില്ലാതെ പ്രവർത്തിക്കുന്നു. ഈ ലേഖനത്തിൽ ഞങ്ങൾ ഒരു ഹോം നെറ്റ്വർക്ക് സൃഷ്ടിക്കുന്നതിനുള്ള ഓപ്ഷനും നോക്കും, അത് നിരവധി ഉപകരണങ്ങൾക്കായി ഒരു സ്കാനർ ഉപയോഗിക്കാൻ നിങ്ങളെ അനുവദിക്കും.
കണക്ഷൻ നടപടിക്രമം

"ഉപകരണങ്ങൾ" മെനുവിൽ നിങ്ങൾക്ക് ഉപകരണ ഓപ്പറേറ്റിംഗ് പാരാമീറ്ററുകൾ ക്രമീകരിക്കാൻ കഴിയും.
ഒരു കീബോർഡ് എങ്ങനെ ബന്ധിപ്പിക്കാം അല്ലെങ്കിൽ ഒരു വയർലെസ് മൗസ് എങ്ങനെ ബന്ധിപ്പിക്കാം എന്ന് നിങ്ങൾക്കറിയാമെങ്കിൽ, നിങ്ങൾ ഇതിനകം തന്നെ "നിയന്ത്രണ പാനലിൽ" ഈ വിഭാഗം സന്ദർശിച്ചു കൂടാതെ അതിൻ്റെ കഴിവുകൾ പരിചിതമാണ്.
ഒരു നെറ്റ്വർക്ക് സ്കാനർ ഇൻസ്റ്റാൾ ചെയ്യുന്നു
മുറിയിൽ നിരവധി കമ്പ്യൂട്ടറുകൾ ഉണ്ടെങ്കിൽ, ഒരു സ്കാനർ മാത്രമേ ഉള്ളൂവെങ്കിൽ, അത് ഉപയോഗിച്ച് പ്രവർത്തിക്കാൻ നിങ്ങൾ ഒരു നെറ്റ്വർക്ക് സൃഷ്ടിക്കേണ്ടതുണ്ട്. ഈ സാഹചര്യത്തിൽ, സ്കാനിംഗ് ഉപകരണങ്ങൾ നേരിട്ട് നെറ്റ്വർക്ക് സ്വിച്ചിലേക്ക് ബന്ധിപ്പിക്കും.
ഡ്രൈവറുകൾ ഇൻസ്റ്റാൾ ചെയ്യുകയും ഒരു ഐപി വിലാസം നൽകുകയും ചെയ്യുക എന്നതാണ് ആദ്യപടി.
ഈ ഘട്ടം പൂർത്തിയാക്കാൻ, സ്കാനർ ആദ്യം ഒരു കമ്പ്യൂട്ടറിലേക്ക് കണക്ട് ചെയ്യണം. മുകളിലുള്ള നടപടിക്രമങ്ങൾ നടപ്പിലാക്കിയ ശേഷം, ഉപകരണങ്ങൾ ഓഫ് ചെയ്യാം.
ശേഷം തയ്യാറെടുപ്പ് ജോലിനെറ്റ്വർക്ക് സ്വിച്ചിലേക്ക് ഉപകരണം ബന്ധിപ്പിക്കുക. ഒരു കണക്ഷൻ സൃഷ്ടിച്ചുകൊണ്ട് നെറ്റ്വർക്കിലെ ഓരോ കമ്പ്യൂട്ടറും കോൺഫിഗർ ചെയ്യുക. ഇതിനായി:

സമാനമായ രീതിയിൽ നിങ്ങൾക്ക് ഒരു പ്രിൻ്റർ അല്ലെങ്കിൽ മറ്റ് ഓഫീസ് ഉപകരണങ്ങൾ ബന്ധിപ്പിക്കാൻ കഴിയും. നിങ്ങളുടെ വർക്ക് ഗ്രൂപ്പിലെ എല്ലാ ഉപകരണങ്ങളിലും ഡ്രൈവറുകൾ ഇൻസ്റ്റാൾ ചെയ്യാൻ മറക്കരുത്. അല്ലെങ്കിൽ, ഉപകരണങ്ങൾ ശരിയായി പ്രവർത്തിക്കില്ല അല്ലെങ്കിൽ അതിൻ്റെ പ്രവർത്തനങ്ങൾ നിർവഹിക്കാൻ പോലും വിസമ്മതിച്ചേക്കാം.
>