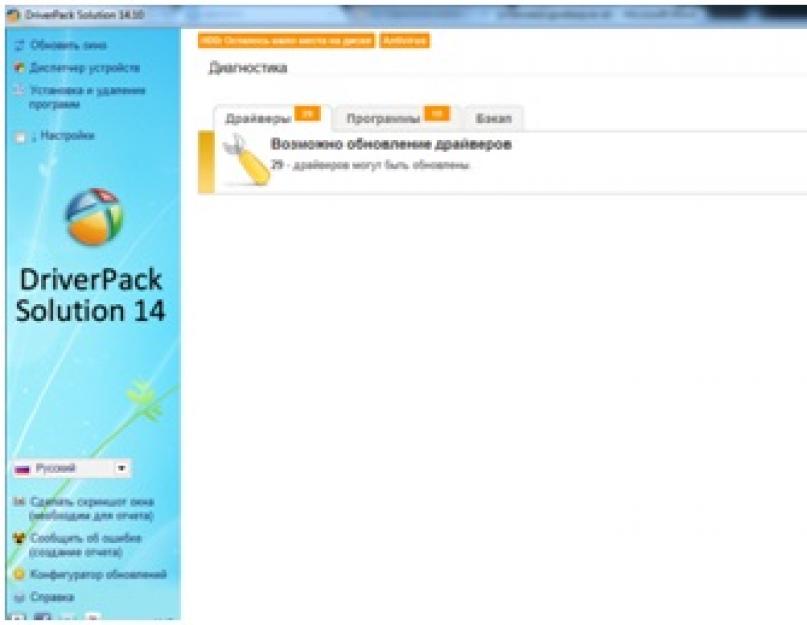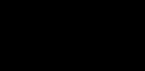Сканера – чрезвычайно простое мероприятие, с которым часто сталкиваются офисные работники. В настоящее время этот девайс представляет собой огромную ценность, сканирование и копирование документов – его главная задача. Прогресс шагнул так далеко, что производители офисной периферии начали выпускать совмещенные устройства, так называемые «три в одном» (сканер, принтер, ксерокс), причем большинство современных моделей подключается не проводами, а по беспроводной связи, обычно, Wi-Fi или Bluetooth.
Установка драйвера сканера необходима для того, чтобы сей чудо техники могло нормально работать в паре с компьютером.
Дровишки – это специальное ПО, позволяющее управлять аппаратурой посредством операционной системы. Естественно, сама по себе операционка не сможет настроить новый принтер, поэтому ей требуются специализированные программы. Таким образом, если у вас есть под рукой диск с драйвером который идет в комплекте , или, хотя бы стабильно работающего интернета, то новенькая периферия заработает очень скоро!
Комплектация.
Самый простой и быстрый метод установки драйвера сканера – поставить их с родного диска . В комплект поставки любого аппарата входит не только килограмм макулатуры и целлофана, а тот самый диск с «родными» дровишками. Именно он нам и нужен.
Вставьте его в привод, затем запустите программу инсталляции. (предварительно подключив устройство к питанию, а также к компьютеру) Следуя подсказкам интерфейса, начинаем установку. Здесь нет ничего сложного, просто кликайте по «Далее», «Установить», «Продолжить» или «Ок». Все остальное винда сделает самостоятельно. По традиции, в конце необходимо перезагрузиться.
Если же диска в наличии у вас нету, (не важно почему, потеряли или выкинули) то предлагаю вам парочку других способов которые 100% заставят работать ваш сканер или МФУ.
DriverPack Solution.
Найти оптимальное ПО для любого девайса можно с помощью программки DriverPack Solution. Она создана специально для автоматического поиска системных приложений, причем для этого не требуется подключаться к интернету. Утилита имеет довольно здоровую базу программ для любого железа, даже для морально устаревшего. Почему я решил предложить поклацать Driver Pack Solution? Во-первых, сей программа бесплатна, во-вторых, она наделена простым интерфейсом и работает быстро, как иранские физики-ядерщики.
Программка состоит из одного рабочего окна, где имеется все необходимое.

Слева можно увидеть вспомогательные элементы – диспетчер устройств, эксперные настройки, вызов справки, переключение языка. В центрально части находятся три вкладки – для обновления ПО оборудования, дополнительных приложений, а так же выполнения срочного отката (бэкап). Основная работа начнется разу после нажатия «Обновить все».

Небольшое окошко предложит вам поставить галочки напротив тех девайсов, которые вы хотели бы обновить. Аналогичным образом выполняется обновление программ на вашем жестком диске. Остается только одно – найти в этом списке свой сканер и поставить напротив него галочку. Затем запускаем процесс и продолжаем радоваться жизни.
Ищем на официальном сайте.
Теперь попробуем найти системное ПО на официальном портале производителя. В качестве примера я взял модель Canon CanoScan LiDE 20. Первым делом, перейдите на портал СANON.

Для того, чтобы упростить процесс установки драйвера сканера, введите название модели в верхнем окошке поисковика. Или же откройте соответствующую категорию устройств в «Поддержке».


После выбора серии, найдите в списке нужную вам модель.

Затем выберите используемую , а так же язык.

Появится список доступного ПО. Напротив каждого из них можно увидеть кнопку «Загрузить». После загрузки вам останется выполнить установку в обычном режиме и перезагрузить компьютер.
Ниже, вы можете посмотреть видео, в котором показано, как правильно скачать и установить драйвер сканера. (на примере HP)
На этом все! Удачной работы!
Локальная сеть предоставляет разные превосходства для работы с данными: копирование, перенос информации, совместное применение программ и техники. К примеру, одно устройство может трудиться с несколькими компьютерами сети.
Вам понадобится
- – компьютер;
- – настроенная локальная сеть;
- – сканер.
Инструкция
1. Скачайте программу RemoteScan 5 для того, дабы расшарить сканер по сети в ОС Windows. Скачать ее дозволено тут http://www.remote-scan.com/. Установите серверную версию программы на компьютер, к которому подключен сканер. На остальные компьютеры в сети установите клиентскую версию программы. При установке последней версии программа будет выдавать сообщение о том, что сканер не обнаружен, не беспокойтесь, это типично. Позже установки серверной версии в трее появится иконка программы. Нажмите по ней правой кнопкой мыши, зайдите в пункт «Настройки», дабы подключить сканер к сети. Выберите сканер и настройте порты. Сканер может не сразу определиться, пройдет от одной до 3 минут.
2. Откройте свой фаерволл/антивирус и позволите доступ к порту 6077, если у вас антивирус NOD 32, зайдите в персональный фаерволл, в настройках перейдите в интерактивный режим и сделайте отдельное правило для программы RemoteScan. Позже этого установите клиентские версии на остальные компьютеры. Установка сетевого сканера в Windows закончена.
3. Настройте сетевой сканер в ОС Ubuntu. Перейдите в терминал, введите команду #apt-get install и введите наименование надобного пакета – sane-utils, дальше откройте файл конфигурации сканера, тот, что может размещаться в папке /etc/sane.d/ с именем saned.conf, добавьте в конец файла адрес того компьютера, которому надобно расшарить сканер. Отредактируйте файл #nano /etc/inetd.conf, добавьте туда строчку sane-port stream tcp nowait saned:saned и укажите дальнейший путь /usr/sbin/saned saned.
4. Сделайте группу Scanner: #groupadd scanner. Добавьте пользователей в данную группу группу дальнейшей командой: # #usermod -aG scanner «Имя пользователя»; usermod -aG scanner saned. Отредактируйте файл 40-libsane.rules, располагающийся в папке nano /lib/udev/rules.d/, и обнаружьте там свой сканер. Приведите строку с наименованием сканера приблизительно к такому виду: # «Наименование сканера»; ATTRS{idVendor}==”03f0″, ATTRS{idProduct}==”4305″, ENV{libsane_matched}=”yes”, MODE=”664″, «Наименование группы»=”scanner”.
5. Настройте клиентский компьютер: установите пакет sane-utils с поддержкой стандартной программы установки пакетов apt-get install, отредактируйте файл net.conf, находящийся в папке nano /etc/sane.d/, добавьте в конец этого файла адрес компьютера со сканером. Подключение сканера по сети закончено.
В противовес Windows, отличающейся простотой установки и настройки, Linux стал символом трудности и запутанности установки, способной отпугнуть всякого, кто не считает себя виртуозом командной строки и высококлассным программистом, способным самосильно написать недостающий драйвер неизвестного устройства.
Однако установить и настроить ubuntu - особенно знаменитый у новичков дистрибутив Linux - нисколько не труднее, чем всякую иную операционную систему. Данный дистрибутив сразу позже установки готов к запуску и включает в себя все нужное для работы: заказчик для общения по протоколу ICQ, заказчик электронной почты, инструмент для работы с фотографиями, аудио- и видеоплеер, офисный пакет OpenOffice. Помимо того, тут реализован механизм отслеживания изменений программного обеспечения, освобождающий пользователя от необходимости следить за выходом новых версий.Вот схематичная инструкция процессу установки:1. Загрузите дистрибутив с http://ubuntu.ru/get, запишите образ диска на CD, установите его в привод и загрузитесь. Для этого может потребоваться выставить в bios приоритет загрузки с CD-привода.2. В запустившемся установщике выберите русский язык. Перемещаться по списку языков дозволено с поддержкой стрелок на клавиатуре.3. В появившемся меню предпочесть пункт «Установить ubuntu»4. Потребуется опять предпочесть язык для общения в процессе установки, указать часовой пояс.5. Выберите раскладку клавиатуры и проверьте корректность ее работы, набрав несколько слов.6. Особенно ответственный этап установки - определение разделов диска для операционной системы. Если вы хотите оставить Windows и настроить Убунту как альтернативную операционную систему, надобно делать дюже опрятно, дабы не утратить дорогие данные и сберечь работоспособность Windows. Как водится, для корневого раздела, содержащего системные файлы, довольно 5 Гб, для раздела swap обыкновенно довольно объема, равного объему оперативной памяти компьютера, либо в полтора раза превышающий его. Домашний каталог home, содержащий данные пользователей, в идеале должен располагаться на ином физическом диске и иметь объем 8-10 Гб.7. Укажите имя пользователя и пароль, а также имя компьютера, нажмите «Установить».Позже перезагрузки система готова к работе.
Видео по теме
Сканер — устройство, необходимое для перевода в электронную форму самых многообразных документов, начиная от текстов и таблиц, и заканчивая фотографиями. Модели сканеров непрерывно совершенствуются, их функциональные вероятности растут, а цены снижаются, так что сканер все почаще находит себе место на столе рядом с домашним компьютером.

Чтобы в полной мере воспользоваться вероятностями современных спецтехнологий сканирования нужно настроить сканер. К счастью, с происхождением современных USB-моделей и операционных систем настройка нередко производится механически, довольно лишь подключить сканер к компьютеру. Впрочем в иных случаях от пользователя также могут понадобиться примитивные действия по настройке сканера. Приблизительная их последовательность может быть такой:1. В первую очередь подключите устройство к компьютеру. Операционная система попытается его распознать и механически установить нужные драйвера и настроить сканер.2. Откройте элемент Сканеры и фотокамеры Панели управления. Тут перечислены все подключенные к компьютеру устройства работы с изображениями, а также ярлык для запуска мастера подключения новых устройств. Если подключаемый сканер теснее есть в этой папке, значит, подключение было осуществлено благополучно в механическом режиме. Если же он отсутствует - запустите мастер установки сканера.3. Выберите вручную изготовителя сканера, а также название определенной модели и нажмите «Дальше». Если вашей модели сканера в списке не оказалось, то установите прилагавшийся к устройству диск с драйверами в дисковод и нажмите кнопку «Установить с диска». Вам потребуется указать путь к драйверу устройства на диске. Как водится, необходимый драйвер находится в папке, в имени которой присутствует название модели вашего сканера и наименование операционной системы, в которой вы трудитесь. Если диска с драйверами нет, испробуйте загрузить их с сайта изготовителя сканера и указать путь к той папке, в которую вы их сбережете.4. На дальнейшем шаге мастер предложит указать порт, к которому подключен сканер. Если вы сомневаетесь в том, какой порт следует указать, сделайте выбор «Механическое определение порта».5. Осталось задать имя нового устройства в системе, и установка закончена. Сейчас его дозволено применять из всякий программы, поддерживающей работу с изображениями.
Локальная сеть владеет рядом превосходств для применения в пределах одной организации: всеобщий доступ к файлам и приложениям, а также совместное применение техники: принтеров, сканеров.

Вам понадобится
- – локальная сеть;
- – сканер;
- – интернет.
Инструкция
1. Воспользуйтесь приложением RemoteScan 5, дабы расшарить сканер по сети. Загрузите данную программу по ссылке http://www.cwer.ru/node/6585/. Дальше установите ее на компьютеры. Соответственно, на компьютер, к которому подсоединен сканер, серверную версию, на остальные ПК, к которым нужно подключить сканер по сети, клиентскую.
2. Учтите, что при установке клиентской версии программы может появляться сообщение об отсутствии сканера, не обращайте на него внимания. Позже заключения установки серверной части приложения щелкните правой кнопкой мыши по иконке программы в трее. Дабы получить доступ к настройкам.
3. Выберите сканер, настройте порты для доступа к нему. Обратите внимание, что на определение устройства может понадобиться от одной до 3 минут. Если этого не случилось, то ваша модель сканера не поддерживается приложением.
4. Дождитесь, пока с иконки исчезнет значок перечеркивания. Откройте антивирусную программу/фаерволл. Позволите доступ к порту сканера, по умолчанию это 6077. Если у вас антивирус NOD32, то перейдите в персональный фаерволл, откройте настройки, выберите интерактивный режим, сделайте отдельное правило для программы RemoteScan. Установите клиентские приложения на надобные компьютеры, добавьте туда особое программное обеспечение и исполняйте сканирование по сети.
5. Воспользуйтесь иной программой для расшаривания сканера по сети, если предыдущим приложением не был определен ваш сканер. Для этого загрузите программу Blindscanner. Перейдите по ссылке http://www.masterslabs.com/ru/blindscanner/download.html, выберите необходимую версию, скачайте и установите на компьютеры серверную и клиентскую версии программ соответственно. Настройка выполняется подобно.
Вряд ли найдется хоть один пользователь компьютерной техники, которого бы не нервировала путаница проводов, соединяющих всевозможные периферийные устройства с компьютером. Исключительно неудобны провода при работе с ноутбуком, чай они сводят на нет все превосходства мобильности компьютера. Неспроста соединение устройств без проводов — всевозможные беспроводные клавиатуры, мыши, принтеры и другое — приобрели столь стремительную и крепкую знаменитость.

Можно избавиться и еще от одного провода - сетевого, организовав в доме либо офисе беспроводную сеть wi fi. Она обеспечит высокоскоростной доступ в интернет в всякий точке помещения без проводов, сделав и работу, и отдых еще больше удобными. К тому же такая сеть будет доступна не только для компьютеров, но и для иной техники, поддерживающей wi fi, скажем, телефонов и принтеров.Дабы настроить wi fi потребуется точка доступа либо, если интернет поставляется по спецтехнологии ADSL – ADSL модем-роутер.1. Подключите и настройте беспроводной роутер. Данный процесс довольно примитивен и доступен любому пользователю. Следуйте указаниям, имеющимся в документации к вашей модели. Подметим лишь, что если это допустимо, то раздачу IP-адресов отменнее сделать механической. Это дозволит упростить процедуру входа в сеть для новой техники.2. Весь компьютер настройте для работы в беспроводной сети. Множество ноутбуков имеют встроенный wi fi адаптер, для настольного же компьютера может потребоваться беспроводная сетевая карта, которую нужно будет купить отдельно. Настройка беспроводной сети немного отличается от настройки обыкновенной сети. Исключительное, что понадобится сделать добавочно - ввести особый тайный код сети, сгенерированный роутером. Код дозволит не волноваться о том, что сторонние пользователи сумеют подключиться к вашей беспроводной сети.3. Для подключения к беспроводной сети карманного компьютера проще каждого воспользоваться встроенной утилитой iPAQ Wireless либо аналогичной, в зависимости от модели карманного компьютера либо телефона. Тут также нужно будет указать тайный ключ сети.Позже того, как вам удалось настроить wi fi, возникает вероятность не только пользоваться интернетом с всякого из устройств в беспроводной сети, но и применять локальную сеть: предоставить всеобщий доступ к папкам, коллективно применять принтер и сканер и т.п.
Видео по теме
Наверно вам не понаслышке знакома обстановка, когда дома есть два и больше пк. Обмен информацией между ними, применение одного принтера либо сканера, а также прочих периферийных устройств предусматривает надобность существования сети. Но чай пользователям ПК требуется не только доступ к локальным источникам, но и к просторам всеобщей сети. Ввиду этого, следует разобраться в том, как исполнить настройку выхода в интернет с всеобщего модема.

Вам понадобится
- Персональные компьютеры, модем.
Инструкция
1. Откройте панель управления всего ПК, обнаружьте значок под наименованием «Система» и кликните по нему. В свойствах «Системы» перейдите на вкладку «Имя компьютера», выберите опцию «Изменить» и пропишите всему персональному компьютеру свое имя, а также одну всеобщую группу.
2. Для введения исполненных изменений в силу перезагрузите оба электронных устройства.
3. Позже перезагрузки ПК откройте панель управления, кликните на элемент «Сетевые подключения» и выберите свойства «Локальной сети».
4. Исполните настройку «Протокола интернет а (TCP/IP)». Для этого нужно подключить применяемый модем к хабу, прописать вручную IP-адрес, Маску сделанной подсети, а также «Стержневой шлюз».
Видео по теме
Обратите внимание!
Назначая всем из компьютеров локальной сети IP-адрес, наблюдательно их проверьте, чтобы избежать дублирования, от того что совпадение IP-адреса электронных устройств может стать поводом их раздора и, как следствие, неосуществимости работы в одной сети.
Полезный совет
На «Стержневой шлюз», то есть модем, пропишите 1-й адрес (для примера, 212.120.0.1), а IP-адрес для входящих в локальную сеть пк выбирайте из диапазона 212.120.0.2 – 212.120.0.255. Маска же подсети для всех устройств будет идентичной.
Несколько ПК в квартире либо в офисе вовсе не обозначает, что к всем из их необходимо подключать сканер либо принтер в отдельности. Дабы сканирующие и печатающие устройства стали доступны каждым, подключите оргтехнику по сети .

Вам понадобится
- – Несколько компьютеров;
- – сканер;
- – драйвер;
- – локальная сеть.
Инструкция
1. Оснастите компьютеры сетевым сканер ом. Вероятность пользоваться оргтехникой на равных условиях получат все участники локальной сети . Положительно настройте и установите оборудование. Во избежание осложнений в работе сетевого сканер а учтите никоторые его особенности и тонкости.
2. Учтите, подключается сетевой сканер непринужденно к свитчу через хаб. Если USB портов довольно, то хаб не непременен. Основное различие сетевых сканер ов от обыкновенных – неимение привязки к одному ПК.
3. Исполните этапы настройки сети в дальнейшей последовательности:- Установите драйвера для сканер а, с диска от изготовителя на все компьютеры, подключенные к сети ;- исполните настройку драйверов;- назначите сетевому сканер у свой IP адрес;- подключите оборудование к свитчу;- введите значение IP во опять сделанный TCP порт.Сетевое оборудование будет связано с сервером. Сканер сумеет отсылать готовые изображения на указанный компьютер, либо адрес электронной почты.
4. Разглядите вероятность настройки обыкновенного сканер а с поддержкой службы WSD. Для этого, подключите оборудование к сети , удостоверитесь, что сканер включен. Нажмите «Пуск» и перейдите во вкладку «Сеть» (Network). Обнаружьте значок сканер а, щелкнув по нему мышью (правой кнопкой) выберите пункт «Установить» (Install). Диалоговом окне «Контроль учетных записей» нажмите «Продолжить» (Continue). Щёлкните по строке «Ваше устройство готово к работе», проверьте параметры и нажмите пункт «Закрыть» (Close).
5. Сейчас вновь нажмите «Пуск», обнаружьте параметр «Панель управления», перейдите в пункт «Устройства и принтеры». Удостоверитесь в присутствие значка сетевого сканер а. Сейчас исполните сканирование, применяя службу WSD. Имя сетевого сканер а будет отображаться на всех компьютерах, участвующих в подключении по локальной сети .
Обратите внимание!
Служба WSD есть в системах Windows Vista.
Полезный совет
Значок сетевого сканера будет отображаться именем используемого оборудования.
На определенном этапе становления субъекта розничной торговли ручная форма ведения учета перестает удовлетворять надобностям этого торгового предприятия. Совместно с тем, неимение автоматизированной системы ведения учета часто приводит к финансовым хищениям, вызванным злоупотреблениями работников. Следственно на торговом предприятии внедряется автоматизированная система учета «1С: розница», которую надобно положительно настроить.

Вам понадобится
- – персональный компьютер;
- – «1С: розница».
Инструкция
1. Исполните подготовительные работы. Для этого произведите настройку «Магазина» (введите наименование магазина и произведите настройку учетной записи). «Склады» могут быть представлены не цельным складским помещением, а целой конструкцией (подсобными помещениями, торговыми залами и другими объектами).
2. Настройка «Товары» подразумевает ввод максимально подробной информации о реализуемой продукции: подрядчик, срок годности, состав и другое. Исполните настройку раздела «Цены». Механизм ценообразования в этой автоматизированной системе эластичный и примитивен: если планируется метаморфоза цены, в «1С: Розница» может быть установлена дата, с которой делать начнут новые цены.
3. При настройке «Скидки» рассматривайте тот факт, что существует три вида скидок: при покупке товара на предварительно указанную сумму, при покупке определенного числа товара, по дисконтной карте.
4. Исполните настройку «Права доступа»: это дозволит всякому пользователю, которому будет предоставлен доступ к этой комплексной программе, определить лишь действия, соответствующие его должности. Это исключит махинации со стороны работников этого торгового предприятия.
5. Дабы повысить результативность работы розничного торгового предприятия, исполните верную настройку используемого оборудования. К выбору торгового оборудования надобен ответственный подход. Среди особенно распространенного оборудования выделяют фискальный регистратор, сканер штрих-кода, а также принтеры этикеток.
6. Заключительный этап настройки – оперативное управление. Неотделимый этап результативного управления – составление отчетности и ее обзор.
Обратите внимание!
Если во время работы с «1С: Розница» появились важные задачи, неотлагательно обратитесь за поддержкой к системному менеджеру.
Полезный совет
Программа «1С: Розница» разработана так, дабы свести к минимуму рутинную работу. Вследствие тому, что она владеет большинством функций, данный софт легко настроить «под себя».
В современном мире существует множество устройств, значительно упрощающих жизнь людей. Но порой ими нелегко пользоваться, например, сканером. В этой статье мы подробно рассмотрим процедуру его подключения и использования, а также разберёмся в ключевых нюансах и особенностях данного сканирующего прибора.
Предварительная подготовка
Прежде чем запускать сканер и надеяться, что заставить его работать – простое дело, следует подготовиться заранее и правильно выбрать сканер . Желательно ещё до оплаты своей покупки в магазине понять простую истину: мало какое устройство может работать на компьютере без драйверов.
Драйвер – специальная программа, которая «знакомит» купленное устройство с компьютером, позволяя им без трудностей работать друг с другом.
Если драйверы на сканер будут отсутствовать в компьютере (зачастую, так и бывает), то ни о какой работе речи не идёт. Смысл будет идентичен, как если подключить тостер к фрезеровочному станку – это просто не сработает.

Если сканер самый простой, обычный, без премудростей, то в системе Windows есть встроенные драйвера как раз для подобных случаев. Такие же существуют для мыши, клавиатуры и прочих стандартных устройств, но можно ли назвать сканер типичным для общего списка компьютерных комплектующих? Это вряд ли.
Благодаря Центру Обновлений Windows практически любой драйвер может быть загружен из сети Интернет без разного рода сложностей. Но случаются моменты, по типу следующих:
- в Windows, имеющейся у пользователя, не работает Центр Обновлений;
- нет Интернета;
- установлена иная операционная система (например, Linux);
- не удаётся найти/скачать нужный драйвер;
- драйвер не оказал никакого воздействия на сканер или компьютер и т. д.
Случаев самого разнообразного характера могут случиться сотни, а результат только один – сканер не работает. Поэтому первое и самое главное при покупке устройства – это проверить наличие установочного диска с драйверами. Этот диск подготавливается производителями и идёт в комплекте вместе с приобретаемым сканером. На нём находится техническая документация, контакты для обратной связи, проверенные и на 100% рабочие драйвера для приобретённого устройства.
Однако изредка такой диск может и отсутствовать. Тут требуется уточнить у продавца, ведь может, хватает и стандартных программ на компьютере, чтобы устройство работало. Тогда и диск с программами не понадобится. Но если продавец пожимает плечами, а на логичный вопрос следует ответ в духе: «Я не знаю, может просто не нужен?», возможно, стоит отказаться от покупки данной модели сканера.
Подключение к компьютеру
Подключать сканер следует в такой последовательности действий:
- выключить и полностью отключить компьютер от сети с питанием;
- соединить устройство и компьютер специальным кабелем;
- вновь запустить компьютер;
- по окончании установки драйверов всплывёт диалоговое окно, которое уведомит об успешном обнаружении сканера и готовности к работе с ним.
Новые современные сканеры без проблем соединяются с компьютером при помощи USB-кабеля. Схема подключения выглядит следующим образом:

Если же сканер устаревшего типа, вполне возможно, что вместо USB-кабеля будет использоваться SCSI:

В таком случае следует на сканере искать не USB-разъём, а SCSI. Выглядит он таким образом:

Более того, если сканер действительно старый, может потребоваться подключить его отдельным кабелем в розетку, чтобы поступало питание. Сложности доставляет факт, что не часто под рукой имеется лишняя розетка, поэтому порой приходится переставлять сканер на другое место.
В специализированных магазинах с техникой можно приобрести переходники USB-SCSI, которые позволяют подключать устройства без возни с лишними комплектующими.
Далее необходимо вставить в дисковод диск с драйверами и начать их устанавливать. Лучше всего выбрать пункт «Простая установка», если непонятно как всё устроено и работает. Продвинутые пользователи могут использовать выборочную установку, если на то есть необходимость.
Зачастую, диалоговое окно установщика драйвера на сканер выглядит приблизительно так:

Вся последующая работа со сканером зависит от модели устройства и приблизительно схожа по структуре:
- через программу сканируется необходимое изображение, файл, текст;
- производятся необходимые действия (обрезка копии, изменение цвета, расширения и т. д.);
- скан-копия сохраняется на компьютере.
Не стоит пугаться, если файл сканируется слишком долго. Всё зависит от настроек в программе: чем выше пользователь выставит требования, тем больше времени потребуется сканирующему лучу на анализ и создание копии.
Для каждого действия в специализированной программе имеются соответствующие кнопки. Вряд ли можно перепутать друг с другом указатели «Сканировать» и «Редактировать». Недопонимание случается, когда программа исключительно на английском языке. Но приобретённые в фирменных магазинах сканеры имеют в комплекте диски с программами, зачастую, русифицированными. Это максимально нивелирует возникновение трудностей у пользователей в понимании работы программы.
Ошибки, трудности, нюансы
Казалось бы, что сканер подключён, и никаких действий больше не требуется. Это почти так. Но никто не застрахован от разного рода проблемных ситуаций:
- Дополнительные программы.
В зависимости от используемого сканера могут понадобиться разнообразные программы, чтобы успешно работать с полученными цифровыми копиями оригиналов. Для сканирования и распознавания изображения сканером (если не предусмотрено программой драйверов) подойдёт ABBYY FineReader, а для работы с полученными скан-копиями достаточно AdobePhotoshop’а. Поэтому не следует паниковать и лезть в Интернет.

Не стоит также торопиться и устанавливать непроверенные программы из Интернета. Они вполне могут находиться на установочном диске в папке «Bonus» или какой-либо другой. Однако это необязательно, поэтому если производитель решил их не добавлять на диск, это не является нарушением.
- Не применять силу.
Даже если необходимо отсканировать разворот книги, которая не прилегает к сканеру вплотную, нельзя сильно придавливать её крышкой. Можно вогнуть или как-то иначе повредить сканирующий элемент (он сделан из стекла, что подтверждает необходимость вести себя с ним аккуратно). Вследствие данных поломок получение чётких копий будет невозможно, а ремонт равноценен покупке нового устройства.
Если же в ходе сильного нажима стеклянный элемент треснет – это полный крест на копиях любого характера. Без ремонта или покупки нового устройства не обойтись.
Относиться к сканеру нужно бережно. И не использовать порошковые средства чистки. Маленькие гранулы и измельчённые частицы идеально справляются с очищением пола или стола, но могут серьёзно повредить стеклянный элемент (вероятность крайне высока). Человеческое зрение может их не увидеть, но сканирующий луч уж точно их распознает, что скажется на качестве полученной скан-копии.
- Сканер не работает.
Если устройство было приобретено с рук либо уже было в употреблении, то решить возникшие сложности вряд ли получится самостоятельно. Необходимо отнести его в сервисный центр на ремонт к специалистам. Причина поломки может скрываться практически где угодно:
- у предыдущего пользователя были постоянные скачки электропитания, из-за чего в устройстве что-то перегорело;
- отошли контакты/кабель;
- другие неисправности.
Сканер является весьма заумным и сложным, с технической стороны, прибором. Незнающему человеку лезть с отвёрткой внутрь устройства крайне не рекомендуется. Даже если снимать крышку сканера, забыв её открепить, в итоге прижимать документы и изображения придётся вручную. А это вновь напоминает о вероятности возможной поломки из-за применения чересчур большой силы.

Сложность может скрываться и в драйверах. Современные компьютеры выполняют по несколько миллиардов операций в секунду, поэтому вероятность неудачи в процессе установки – вполне немаленькая. Порой перевыполнение операции происходит быстро и успешно, а порой от ошибки не спасает ничего. Факторов, на это влияющих, бесчисленное количество, начиная сбоями в работе системы, заканчивая ошибками в самих драйверах.
Поэтому и драйвера на сканер могут установиться с ошибкой. Тогда следует отключить устройство, полностью удалить все существующие программы для него и после подключения сканера установить их заново. Это точно решит сложность, вызванную неправильной работой драйверов.
- Поломка на производственном уровне.
Возможно, при изготовлении устройства сканирующий элемент, например, установился с микроскопическим наклоном. Этого вполне достаточно, чтобы возникали самые неприятные дефекты при работе со сканером. Решение только одно – обратиться в фирменный магазин с упоминанием, что есть подозрения на наличие брака.
Если брак обнаружат, устройство заменят на идентичное, но новое и без поломок. А вот когда заключения экспертов наличие бракованной детали не подтвердят, можно, к примеру, ещё раз попробовать переустановить драйвера.
Пользоваться сканером не сложно, ломается он весьма редко, а об остальных особенностях мы уже рассказали. Главное – относиться к устройству бережно, и тогда не возникнет нужды отвозить его на ремонт. А обильное количество настроек при сканировании позволит получить именно такую копию, которая Вам необходима.
Вконтакте
Здравствуйте, уважаемые читатели. В этой статье я попытаюсь дать общие рекомендации по установке и подключению сканера к Вашему ПК. Процесс установки практически одинаков для сканеров разного типа, поэтому рассмотрим его на примере популярного Canon Canscan 5600F.
Для установки сканера нам потребуются драйвер и программа для сканирования. Оба этих программных продукта можно найти на компакт-дисках в комплекте поставки сканера. Но очень часто бывает, что после нескольких месяцев использования девайса, диски эти куда-то чудесным образом исчезают. В этом случае поступаем следующим образом. Драйверы скачиваем бесплатно с официального сайта Canon. Использовать неоригинальные драйверы не рекомендую, потому что они могут вывести из строя Ваше устройство. В качестве программы для сканирования советую использовать Scanitto Pro, которую можно скачать прямо отсюда. После этого можно приступать, непосредственно, к установке.
Первым делом устанавливаем драйверы - запускаем установщик и следуем дальнейшим инструкциям. При этом, сканер не должен быть подключен к компьютеру. После установки драйверов, подсоединяем USB-кабель от сканера к Вашему ПК и ждем, пока Windows определит новое оборудование.
Запускаем программу Scanitto Pro.
В главном окне можно отрегулировать практически все настройки сканирования. В том числе разрешение, яркость, контрастность, а также формат – в этой программе доступно сканирование в JPEG, TIFF, JP2, PNG, PDF, TEXT. После настройки всех параметров, просто нажимаем кнопку Сканировать и радуемся полученному изображению.
Теги: scanitto pro, драйвер, сканер
myfirstcomp.ru
Как установить драйвера на сканер Canon
 Прежде чем я расскажу, как установить драйвер на сканер, давайте разберемся, что такое драйвер и для чего он нужен. И так, драйвер - это специальная программа, которая выполняет надежное сопряжения компьютера (ОС) и подключенного к нему устройства. В операционной системе, например Windows 7, уже есть некий набор стандартных драйверов и возможно Вам не понадобится ничего устанавливать если подключаемое устройство будет работать нормально. Если же подключаемое устройство не работает, то в первую очередь нужно установить драйвер.
Прежде чем я расскажу, как установить драйвер на сканер, давайте разберемся, что такое драйвер и для чего он нужен. И так, драйвер - это специальная программа, которая выполняет надежное сопряжения компьютера (ОС) и подключенного к нему устройства. В операционной системе, например Windows 7, уже есть некий набор стандартных драйверов и возможно Вам не понадобится ничего устанавливать если подключаемое устройство будет работать нормально. Если же подключаемое устройство не работает, то в первую очередь нужно установить драйвер.
Как узнать нужно ли устанавливать драйвер на сканер? Как я уже говорил выше если устройство не работает, то есть никак не определено компьютером, а во вторых нужно зайти в «Диспетчер устройств» (нажимаем правой кнопкой мыши на «Мой компьютер» - «Свойства» - «Диспетчер устройств») и посмотреть на состояние нашего сканера.

Если возле названия сканера есть желтый треугольник, то значит нужно устанавливать драйвер. Нажимаем двойным щелчком на наше устройство и видим:

Для устройства не установлены драйверы.

Переходим во вкладку «Драйвер» и нажимаем кнопку «Обновить». В появившемся окне у нас есть возможность выбрать два варианта: выполнить поиск автоматически или вручную.

Выбираем сначала автоматический способ. Драйвера будут искаться как на компьютере, так и в Интернете.

Но в большинстве случаев Windows не сможет найти драйвера автоматически. Поэтому дальше у нас есть два варианта установки драйвера на сканер: с диска, который шел со сканером и скачать в Интернете.
Установка драйверов с диска

Выбираем регион.

Параметры установки. То есть нужно выбрать простую или выборочную установку. В чем отличие? Простая установка подразумевает установку всего программного обеспечения, включая драйвера, вспомогательные программы и инструкции. При выборочной установке вы сможете выбрать то, что вам необходимо.

Я выбираю «Выборочную установку», так как мне не нужны все вспомогательные программы и инструкции. Отмечаю галочками самое необходимое.

Соглашаюсь с лицензионным соглашением. 
И устанавливаю выбранные мной программы и драйвера.
Пошел процесс установки.

Установка завершена.

Следующий шаг, сбор информации, можно пропустить.

Установка драйверов через Интернет
Сначала нужно скачать драйвер с официального сайта производителя оборудования. Очень важно: не качать драйвера с любых других сайтов, даже с таких как driver.ru и ему подобных. В скачанных файлах могут быть вирусы или никому не нужная реклама.

Так как я устанавливаю драйвера для сканера Canon CanoScan LiDE 700F, я иду на сайт компании Canon.

Выбираю операционную систему, для которой нужно драйвер. О том, Как узнать, какой windows установлен на компьютере я уже писал.

Сохраняем у себя на компьютере драйвера и программы.

Устанавливаем сначала драйвера. Для этого два раза нажимаем левой кнопкой мыши на скачанный файл и попадаем в мастер установки.

Принимаем условия соглашения.
Пошел процесс установки драйвера на сканер.

Драйвер успешно установлен.
Теперь можно приступать к установке вспомогательных программ, которые рекомендует производитель вашего оборудования. Процесс аналогичен установке драйвера.
Описанная в этой статье инструкция по установке драйвера на сканер применима ко всем устройствам любых производителей. Единственное, что может отличаться - это интерфейс программ-установщиков.
toprat.ru
Подключение сканера к компьютеру и создание офисной сети
 Сканер позволяет решить целый ряд проблем с оцифровкой информации, быстро и удобно превращая физический носитель в электронный документ. После приобретения этого устройства возникает дилемма, как подключить сканер к компьютеру, чтобы он работал без сбоев. В данной статье мы также рассмотрим вариант создания домашней сети, которая позволит использовать один сканер для нескольких устройств.
Сканер позволяет решить целый ряд проблем с оцифровкой информации, быстро и удобно превращая физический носитель в электронный документ. После приобретения этого устройства возникает дилемма, как подключить сканер к компьютеру, чтобы он работал без сбоев. В данной статье мы также рассмотрим вариант создания домашней сети, которая позволит использовать один сканер для нескольких устройств.
Порядок подключения

Настроить параметры работы устройства можно в меню «Оборудование».
Если вы знаете, как подключить клавиатуру или как подключить беспроводную мышь, то обязательно уже заходили в этот раздел в «Панели управления» и знакомы с его возможностями.
Установка сетевого сканера
Если в помещении несколько компьютеров, а сканер один, то для работы с ним придется создавать сеть. В таком случае оборудование для сканирования будет подключаться напрямую к сетевому коммутатору.
Первый шаг - установка драйверов и назначение IP-адреса.
Для выполнения этого этапа сканер сначала нужно подключить к одному компьютеру. После проведения перечисленных процедур оборудование можно отключить.
После подготовительной работы подключите устройство к сетевому коммутатору. Затем произведите настройку каждого компьютера сети, создав подключение. Для этого:

Подобным образом можно подключить принтер или другую офисную технику. Не забудьте установить драйвера на все устройства рабочей группы. В противном случае, оборудование может работать некорректно или вовсе отказаться выполнять свои функции.
>