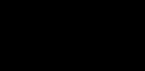Уже не сосчитать количество техники, в которых встроен модуль Wi-Fi. Имеют данную технологию как смартфоны, ноутбуки и настольные ПК, так и холодильники, телевизоры и другая бытовая техника. Многие пользователи используют роутеры для подключения своих устройств к интернету, они могут иметь и LAN порт, чтобы подключаться с помощь кабеля, так и Wi-Fi адаптер, чтобы раздавать интернет на другие устройства, также имеющие Wi-Fi технологию. К сожалению, зона распространения беспроводного сигнала не очень большая, а если на пути стоят препятствия, то вообще очень мала. Конечно, существует много стандартов, от которых зависит мощность сигнала, а еще важным параметром является количество антенн.
Если вы используете Wi-Fi технологию, но не знаете, что можно сделать, чтобы усилить сигнал WiFi своего адаптера, то эта статья для вас. Здесь я постараюсь объяснить аппаратные и программные способы улучшения сигнала.
Но прежде чем начать, хочется отметить один важный момент.
Обратите внимание на расположение роутера. Было бы не плохо, если бы он находился ближе к середине помещения и всего дома, чтобы сигнал распространялся равномерно и вам было комфортно пользоваться беспроводной сетью. Ухудшением сигнала может служить много факторов. В домашних условиях это стены, а если она еще и бетонная, то намного хуже будет пропускать радиоволны. Любая вещь – от картины, то рисунка или зеркала может в какой-то степени ухудшить прием сигнала. Поэтому я хочу, чтобы вы попробовали расположить ваш роутер таким образом, чтобы сигнал был доступен во всех помещениях дома. По возможности убрать вещи, которые могут создавать помехи.

Как усилить прием сигнала WiFi с помощью программ?
Многие пользователи по неопытности оставляют настройки маршрутизатора по умолчанию, разве что поменяют название сети и пароль. Это не совсем правильно и сейчас объясню почему.
Частоты каналов совпадают с другими Wi-Fi сетями
Если вы живете в многоквартирном доме, то практически 100%-ая вероятность, что есть Wi-Fi сеть, которая вещает по тому же каналу, что и вы. Такое явление частенько перебивает прием сигнала. В настройках роутера вам необходимо поменять канал на свободный или на тот, где меньше всего других беспроводных сетей.
Посмотреть кто на каком канале сидит можно с помощь программы inSSIDer . Скачайте её отсюда и установите на ПК с беспородным адаптером.
В окне программы будут указаны найденные беспроводные сети, а в столбце «Channel» выставлены каналы, которые они занимают. В РФ обычно используется только тринадцать каналов, в других странах либо больше, либо меньше.
Мы разобрались, с каналами, далее начнём менять настройки своего роутера. Обычно для этого служат следующие адреса, которые необходимо вписать в адресную строку браузера:http://192.168.0.1 или http://192.168.1.1 . Далее вас попросят ввести логин и пароль, если вы ничего не меняли, то по умолчанию это admin (и логин и пароль).
Вам нужно найти функции, относящиеся к беспроводной сети Wi-Fi, может быть написано Wireless. Там обязательно будет раздел Каналы (Channel), среди которого можно выбрать цифру от 1 до 13.

Изменяем канал на свободный и сохраняем. После этого действия вы будете намного меньше страдать от помех и сигнал будет более стабильным.
Низкий сигнал передатчика маршрутизатора
По умолчанию, в некоторых роутерах может быть установлена маленькая мощность передатчика. Но её можно поменять. Всё в тех же настройках роутера найдите параметр Мощность передачи (Transmit Power), и выставить значение на 100%. Либо нужно выбрать значение High (Высокая).

Конечно, такая функция есть не на всех моделях. Иногда помогает специальная прошивка для подобных моделей, если они есть.
Стандарт 802.11n более быстрый
В Wi-Fi есть множество стандартов, по которым беспроводная сеть может работать. Быстрым является, конечно, стандарт 802.11n, который еще даёт больший радиус покрытия, если использовано несколько антенн. Еще нужно учитывать поддержку этого стандарта другими устройствами, ведь если вы переключитесь на него, некоторые устройства из-за недодержки диапазона не обнаружат вашу сеть.
В параметрах роутера поищите «Режим работы» или «Режим беспроводной сети» , или«Беспроводной режим» и переключитесь на 802.11n. Чтобы изменения вступили в силу перезагрузите роутер.

Использование диапазона 5 ГГц
Использование стандарта 802.11n даёт возможность в дорогостоящих моделях использовать два типа диапазона – 2.4 ГГц (Используемый всеми устройствами) и 5 ГГц (Используется не всеми). Диапазон 2.4 ГГц очень сильно занят, его использует множество устройств, окружающих нас и это не только беспроводные адаптеры, а даже микроволновая печь может создавать для нас проблемы. Частотный диапазон 5 ГГц сейчас практически свободен, поэтому все устройства желательно перевести на него.
Улучшение сигнала в Windows
В данном пункте больше внимания заострено на ноутбуках. Дело в том, что когда выставляете в настройках энергопотребления «Экономию энергии», то это может сказаться на мощности сигнала Wi-Fi. Поэтому лучше выставить «Сбалансированный» режим, либо «Высокая производительность» . Тогда вы будете принимать сигнал с большего расстояния.
Кто не знает, настройки питания находятся в следующем месте: нажимаем правой кнопкой по значку батареи на панели задач и выбираем «Электропитание» и выставляем необходимую схему управления.
Ограничение мощности сигнала и можно ли его снять?
Хочется отметить, что все роутеры имеют жёсткое ограничение мощности на 100 мВт. Конечно, в китайских магазинах есть адаптеры, которые способны принимать расстояние до нескольких километров, но в обычных магазинах электроники вы такого не найдете. А можно ли увеличить мощность сигнала программным путем? Ответ: частично можно.
К сожалению, есть некоторая сложность – необходимо использование дистрибутива Linux, например, Kali Linux, либо аналог – Backtrack 5r3 поддержка которого прекратилась.
Дело в том, что большинстве стран мощность беспроводного передатчика ограничена 100 мВт, но для Боливии и некоторых других стран этого ограничения нет, поэтому в терминале вам нужно ввести ряд таких команд:
В данном примере wlan0 – это беспроводной адаптер, которым вы пользуетесь, а 100 – выставленная мощность в мВт (милливатт).
Как усилить сигнал WiFi аппаратным методом?
Все средства хороши, а это значит, что вместе с программными методами мы сможем добиться стабильного и высокого сигнала передатчика. Даже если программные способы не дали результата, может быть следующие методы помогут.
Улучшение сигнала модернизацией антенн
Для усиления сигнала Wi-Fi в интернете я встречал множество способов. Например, люди делают направленную антенну, которая работает во все стороны и для этого дела они используют фольгу или банку из-под пепси или пива. Конечно, использование таких способов сомнительно, но для кого как.

Большую эффективность представляют более мощные антенны, которые можно приобрести в магазине. Вам нужно убедиться, что ваша антенна имеет коэффициент 2-3 dBi, тогда их можно заменить на антенны 8 dBi.
Использование репитера для усиления сигнала приема
Данные устройства по-другому называют повторителями, и они способны сильно увеличить область покрытия. Репитер подключается к вашей беспроводной сети и увеличивает её область действия.

Покупка более мощного Wi-Fi адаптера
Вы можете сделать так: при наличии ноутбука, у которого недостаточно сильный приём сигнала на беспроводном адаптере, замените его на более мощный. Это относится и к настольным компьютерам. Лучше всего взять адаптер, подключаемый по USB и имеющий антенну, которую, возможно, можно заменить на более мощную.
При наличии у вас других способов, как увеличить сигнал wi-fi адаптера, напишите об этом в комментарии, всем будет интересно.
Решил подготовить статью с советами по усилению сигнала Wi-Fi сети. В интернете, есть много разных статей на эту тему, но практически в каждой статье, очень много ненужной информации. Точнее, множество рекомендаций по каким-то настройкам, которые не имеют никакого отношен к увеличению радиуса сигнала Wi-Fi и никак не могут влиять на радиус действия самой сети.
Если мы говорим об усилении сигнала Wi-Fi, то конечно же имеем введу именно радиус покрытия самой сети, то есть дальность действия Wi-Fi. Для примера: купили мы роутер, установили, настроили, а в самых дальних комнатах Wi-Fi вообще не ловит, или уровень сигнала слишком слабый. Или же, роутер установлен на первом этаже (где сигнал есть) , а на втором этаже сигнал уже очень слабый, или вообще отсутствует. Обычная ситуация, с которой сталкиваются многие, да я с сам с этим сталкивался.
От чего зависит радиус действия Wi-Fi сети? Очень много разных факторов: от самого роутера (количества и силы антенн) , от стен в вашем доме, от количества соседних Wi-Fi сетей, от расположения роутера, каких-то других помех и т. д. Многие просят посоветовать роутер, который например обеспечит стабильный сигнал Wi-Fi для трехкомнатной квартиры, частного дома, и т. д. В таких случаях, невозможно посоветовать ничего конкретного. У всех разные условия, разные стены и т. д. Единственно, что я могу посоветовать, это приблизительно ориентироваться на площадь вашего дома. Если у вас например однокомнатная квартира, то даже недорогой роутер, с одной антенной мощностью в 3 dBi без проблем справится со своей задачей. Ну а если у вас дом, или квартира побольше, то берите устройство подороже. Хотя, и цена не всегда аргумент. Есть у меня – дорогой, три антенны, какая-то там фирменная функция Asus, которая увеличивает радиус покрытия сети. Так вот, при одинаковых условиях, на одинаковом расстоянии, он показывает результат не намного лучше, чем у того же . У которого антенны внутренние, да и дешевле он в несколько раз.
Как в настройках роутера усилить сигнал Wi-Fi?
Если вы уже купили, и установили у себя дома, или в офисе роутер, и Wi-Fi ловит не везде, где вам нужно, то можно попробовать усилить беспроводную сеть. Как это сделать, мы сейчас рассмотрим. Усилить сигнал можно как с помощью настроек в роутере, так и с помощью отдельных устройств, и приспособлений.
1 Поиск и смена канала на роутере. Если у вас устройства видят много доступных для подключения сетей ваших соседей, то все эти сети, могут загружать канал, на котором работает ваша сеть, и тем самым уменьшит радиус действия сети.
Можно попробовать, в настройках роутера задать какой-то статический канал, или же поставить Auto. Здесь нужно экспериментировать. Если вам не лень, то с помощью программы inSSIDer вы можете найти более свободный канал, и задать его в настройках вашего роутера.
Я не буду подробно расписывать, просто даю вам ссылку на статью В ней я подробно рассказывал о каналах, и о том как найти не загруженный канал. Так же, там есть инструкция по смене канала на роутерах разных производителей.
2 Переводим свою сеть в режим работы 802.11N . Как правило, по умолчанию на всех роутерах беспроводная сеть работает в смешанном режиме b/g/n (11bgn mixed) . Если принудительно заставить роутер транслировать Wi-Fi в режиме работы 802.11N, то это может увеличить не только скорость, но и радиус покрытия Wi-Fi (если на вашем роутере более одной антенны) .
Единственная проблема в том, что если у вас есть старые устройства, которые не поддерживают режим 802.11N, то они просто не будут видеть вашу сеть. Если у вас нет старых устройств, то без сомнений переключите свою сеть в режим n. Сделать это очень просто. Заходим в настройки роутера, обычно по адресу 192.168.1.1, или 192.168.0.1 (подробную инструкцию по входу в настройки смотрите ).
В настройках откройте вкладку, где настраивается беспроводная сеть. Называются они обычно так: Wi-Fi, Беспроводной режим, Беспроводная сеть, Wireless и т. д. Найдите там пункт Режим беспроводной сети (Mode) и установите в нем N only . То есть, работа сети только в режиме N.
Для примера: смена режима беспроводной сети на роутере Asus

Сохраните настройки и перезагрузите роутер. Если появляться проблемы с подключением устройств, то верните обратно смешанный режим.
3 Проверяем мощность передачи в настройках маршрутизатора. На некоторых роутерах, есть возможность выставить уровень мощности беспроводной Wi-Fi сети. Насколько я знаю, по умолчанию стоит максимальная мощность. Но, можно проверить.
В роутерах Asus, эти настройки меняются на вкладке Беспроводная сеть - Профессионально . В самом низу, есть пункт " Управление мощностью передачи Tx power" . Там есть шкала, которую можно регулировать в процентах. Выглядит это вот так:

На роутерах Tp-Link открываем вкладку Wireless - Wireless Advanced . Пункт Transmit Power позволяет настроить силу сигнала. Значение High – означает максимальная мощность.

Эти настройки больше пригодятся в том случае, если вы захотите наоборот, уменьшить мощность сигнала вашего Wi-Fi роутера.
Как увеличить радиус действия Wi-Fi сети с помощью дополнительных устройств?
1 Установка репитера, или настройка второго роутера в режиме усилителя. Из всех рекомендаций, которые вы здесь увидите, или вообще найдете в интернете, этот способ самый эффективный и надежный. Правда, придется потратится на репитер.
В качестве репитера могут выступать обычные роутеры. Вот инструкции по настройке роутеров ZyXEL и Asus в режиме повторителя:
Если у вас Wi-Fi не "добивает" в какие-то комнаты, то установка повторителя решит эту проблему. А если у вас дом в несколько этажей, то на первом этаже можно установить роутер, а на втором репитер. Отличная и рабочая схема.
2 Смена антенн роутера на более мощные. Если на вашем роутере съемные антенны, то можно купить более мощные, и тем самым немного увеличить покрытие вашей сети. Почему немного? Да потому, что замена антенн как правило дает не очень хороший результат. Он есть, но не такой что бы увеличить радиус на несколько комнат. В любом случае, придется тратится на антенны. И мне кажется, что намного лучше потратить эти деньги на репитер. Да, он будет стоить дороже, но пользы от него намного больше.

Если решите менять антенны, то берите мощные, с усилением в 8 dBi. Но, стоят они дорого, и несколько таких антенн будут стоить как повторитель.
Я уже писал , можете посмотреть результаты.
3 Покупка нового роутера, переход на 5 GHz. Можно купить более мощный, дорогой роутер. А лучше, роутер с поддержкой диапазона 5 GHz. В чем плюс диапазона 5 GHz? Он практически свободный, сейчас большинство всех сетей и других устройств работают в диапазоне 2.4 GHz. Меньше помех – больше скорости и больший радиус действия сети.
Есть такие места, где Wi-Fi сеть на 2.4 GHz практически не работает. Все время глючит, пропадает соединение, низкая скорость и т. д. А все из-за того, что там очень много разных сетей. Вот в таких случаях, переход на 5 GHz решает все проблемы.
1 Выберите правильное расположение вашего роутера. На самом деле, это очень хороший и эффективный совет. Как правило, все устанавливают маршрутизаторы при входе, или в каких-то дальних комнатах. Правильное расположение роутера позволит правильно распределить сигнал, тем самым увеличить дальность Wi-Fi.
Проще говоря, нужно устанавливать роутер как можно ближе к центру дома. Да, это не всегда получается, так как к роутеру нужно прокладывать кабель, а тянуть его на середину дома не очень удобно. Но, даже незначительные передвижения роутера, смогут увеличить уровень сети в нужных вам комнатах. А еще, нужно помнить о том, что стены это враг Wi-Fi сетей.
2 Самодельные усилители для Wi-Fi антенн. Можно найти много инструкций, в которых показано изготовление усилителей для роутера. Как правило, это обычная фольга, и жестяные банки. Получается, что если с одной стороны антенны поставить лист фольги, то сигнал будет от нее отбиваться и направляться в нужном нам направлении.

Я считаю, что это все ерунда. Во-первых, разрезанная банка из пива, или кусок фольги сзади роутера выглядит не очень красиво, а во-вторых, от этого нет практически никакого эффекта. Можете проверить.
Вот такие советы. Думаю, вы нашли для себя подходящий способ увеличить дальность Wi-Fi сети. Делитесь своими советами в комментариях!
7 простых шагов, чтобы улучшить Интернет дома.
Ничто так не раздражает как низкая скорость работы домашней сети Wi-Fi-сети. Фильм не скачать, YouTube-ролики не посмотреть, в сетевые игры не поиграть. Но что если мы скажем, что есть сразу несколько способов улучшить качество сигнала и скорость соединения Интернета? Причем для их осуществления тебе потребуется всего несколько минут.
1. Выбери правильное место для роутера

Факт от «Капитана Очевидность» – если у тебя пятикомнатная квартира, и роутер стоит у входной двери, не удивляйся, что сигнал к пятой комнате будет слабым.
Постарайся расположить Wi-Fi-маршрутизатор по центру жилой площади на открытом пространстве. Так, чтобы до любой комнаты было примерно одинаковое расстояние. Не забудь, что чем выше стоит роутер, тем лучше. Радиоволны лучше распространяются вниз и в стороны.
2. Не ставь роутер на кухне

Помни, микроволновые печи используют ту же частоту, что и твой Wi-Fi-маршрутизатор (2,4 ГГц). Кроме того, лучше убрать его подальше от видеонянь, радиотелефонов и галогенных ламп, они также могут создавать помехи при приеме радиосигналов.
3. Поверни антенны роутера вверх

У большинства маршрутизаторов имеется физические антенны, расположение которых можно регулировать. Многие пользователи ставят роутер на шкафы, и наклоняют антенны горизонтально, тем самым ухудшая сигнал.
Для обеспечения максимальной мощности сигнала, расположи антенну вертикально, указывая прямо вверх.
Если на маршрутизаторе две антенны, то их стоит направлять в одном направлении, иначе получить лучшую производительность не получится.
4. Убери роутер от металлических поверхностей

Помни, что все металлические поверхности отражают Wi-Fi-сигнал. Поэтому не стоит размещать роутер рядом с крупными металлическими предметами, такими как металлические стеллажи или сейфы.
Выбирай самое современное оборудование:
- Точка доступа Apple AirPort Express – 7 990 руб.
- Базовая станция Apple AirPort Extreme – 16 990 руб.
- Базовая станция + внешний накопитель Apple AirPort Time Capsule – от 23 990 руб.
5. Выбери лучший частотный канал

Если ты откроешь список всех Wi-Fi точек доступа в своем жилом доме, будешь удивлен их количеству. По сути, сейчас в каждой второй квартире стоит роутер, и все они мешают друг другу и забивают частотные каналы. Например, в моем доме Macbook видит сразу 18(!) различных сетей.
Постарайся выяснить где именно у соседа стоит его роутер, и, по возможности, переставь свой подальше.
Но самое лучшее, что ты можешь сделать, это перейти на другой канал Wi-Fi. Найти нужную настройку можно на странице настроек маршрутизатора .
Для того, чтобы выбрать подходящий канал скачай специальные приложения, которые покажут наиболее «незабитый» канал Wi-Fi. К сожалению, . Но огорчаться не стоит, для Mac есть аналоги, например, Wifiscanner . Программа покажет сети в округе и занимаемые ими частотные каналы.
6. Переведи роутер на частоту 5ГГц

Дорогие модели беспроводных маршрутизаторов умеют работать в диапазоне 5ГГц (802.11a). Если твой роутер так может, смело переводи его на этот диапазон, так как он должен быть практически полностью свободен. Никакого «мусора» частотных помех от точек доступа соседей.
7. Отключи «пиявок»

Также с помощью специальных приложений (например, Fing) можно проверить свою Wi-Fi-сеть на наличие «незаконно» подключенных устройств. Всегда есть вероятность столкнуться с ушлым соседом, который как пиявка смог подключиться к твоей сети и сидит качает с торрента все подряд.
Ты можешь в настройках роутера сделать список разрешенных МАС-адресов устройств.
Все эти простые, но эффективные действия помогут улучшить скорость домашнего интернета и сэкономят нервные клетки. Делись в комментариях какой из способов помог лично тебе, и обнаружил ли ты нахаляву присоединившегося соседа.
P.S.: спасибо re:Store за полезные советы!

В июне 2007 был зафиксирован рекорд: установлено самое протяженное беспроводное подключение (382,9 км) с помощью WiFi-соединения. Наверное, неразумно было бы надеяться повторить его в рамках частной WiFi сети, хотя это и заманчивая идея. Предлагаем вашему вниманию несколько простых советов, которые помогут максимизировать качество сигнала и минимизировать количество помех с помощью небольшого беспроводного фэн-шуя.
Шаги
Повышение качества WiFi-приема в домашних условиях
- Беспроводной мост (также иногда называемый Ethernet-конвертер) применяется для того, чтобы повысить качество приема для проводных устройств. Если у вас возникли проблемы с качеством приема на ваших проводных устройствах, то воспользуйтесь Ethernet-конвертером для того, чтобы получить дополнительный прирост скорости.
-
Вместо протокола WEP начните использовать WPA / WPA2. WEP и WPA / WPA2 - это алгоритмы безопасности, которые не позволяют хакерам взломать сеть. Единственная проблема заключается в том, что WEP ("протокол шифрования беспроводной связи" - Wired Equivalent Privacy) значительно менее безопасен по сравнению с WPA / WPA2 (протокол "защищенного доступа к беспроводной связи" - Wireless Protected Access). . Так что если вы все еще пользуетесь интернетом через WEP, а не WPA / WPA2, то рассмотрите возможность перехода для того, чтобы предотвратить потенциальную возможность взлома своей сети.
Ограничьте количество устройств, для которых ваш WiFi будет поддерживать МАС-адресацию. Чем меньше устройств поддерживает ваша сеть, тем выше и надежнее скорость передачи (как правило). Ограничьте количество устройств, которые смогут получить доступ к сети посредством создания разрешенного списка МАС-адресов. MAC-адреса устройств представляет собой идентификаторы для "управление доступом к среде передачи (данных)" – (Media Access Control) и их используют все участники вашей сети.
- Создайте список разрешенных МАС-адресов устройств. Для начала определите MAC-адреса устройств, а затем перейдите в окно конфигурации своей точки доступа к беспроводной сети и настройте разрешенные адреса.
-
Не оставляйте в открытом доступе имя своей сети. Если вы не хотите, чтобы другие люди попытались войти в вашу сеть, то в первую очередь не оставляйте им никакой возможности узнать о том, что она существует. (Несмотря на то, что существует программное обеспечение, которое способно находить "скрытые" сети, вам все равно не стоит оставлять имя своей сети в открытом доступе.) Перейдите на страницу администрирования своей точки доступа и снимите флажок "разрешить передачу SSID". Вы все еще сможете получить доступ к своей сети, однако она не будет отображаться на компьютере в списке доступных сетей.
Использование кухонной фольги
-
Воспользуйтесь алюминиевой фольгой для того, чтобы отразить радиосигналы от маршрутизатора.
Прежде чем к этому приступить - перейдите в настройки сетевых подключений на компьютере. Нажмите на название своей WiFi-сети. Откроется еще одно окно. Обратите внимание на скорости / Мбит/с и запишите отображаемое число (например, 72,2 Мбит/с). После того как вы это сделаете - оторвите лист фольги, размером с обычный формат А4.
Аккуратно изогните лист фольги. Это проще и быстрее сделать, если обернуть 2-литровую пластиковую бутылку в том месте, где клеится этикетка, и удерживать лист в таком положении около 5 секунд. Разверните лист; у него должна сохраниться изогнутая форма.
Поместите изогнутый лист фольги на его боковую сторону (так, чтобы он оставался в горизонтальном положении) за маршрутизатором.
Возвращайтесь в настройки сетевых подключений. Проверьте Мбит/с / скорость. Она должна возрасти по сравнению с той скоростью, которая была перед добавлением фольги.
Повышение качества WiFi-приема в дороге
- Если ничего не помогает, то можно задуматься о покупке WiFi-репитера, который необходим для усиления сигнала между маршрутизатором и устройством.
- Также можно воспользоваться отражателями. Используйте программу NetStumbler для того, чтобы правильно разместить отражатель. В качестве отражателя можно использовать компакт диск, а также все что угодно, что выглядит как параболический отражатель. Отражатель, конечно, необходимо размещать позади приемного устройства или антенны. В результате его применения можно ожидать большого увеличения силы сигнала. Этот фокус также работает с мобильными телефонами.
- В зависимости от марки и модели вашего беспроводного маршрутизатора, вы можете заменить встроенное программное обеспечение другим - с открытым исходным кодом, которое добавит гораздо больше возможностей для настройки и увеличения мощности беспроводной антенны
- Корпус компьютера сам по себе может стать существенным препятствием на пути Wi-Fi-сигнала - попробуйте разместить корпус так, чтобы он не создавал барьера между сетевой картой и антенной маршрутизатора.
- Добавление внешней антенны с "высоким коэффициентом усиления" (с более высоким значением дБи) часто приводит к повышению качества приема сигнала и росту производительности. Следует отметить, что чем больше значение дБи, тем сильнее сигнал распространяется в горизонтальном направлении и слабее в вертикальном. Если вам нужно покрыть несколько этажей, то более высокий уровень дБи вам, вероятно, не поможет. В этом случае, вам стоит подумать о покупке Wi-Fi-усилителя, которая будет усиливать ваш сигнал.
- Если вам все еще требуется больший диапазон покрытия, то подумайте об обновлении версии используемого беспроводного стандарта до Wireless N или Wireless G с MIMO. Эти две технологии значительно увеличивают радиус действия существующих 802.11g или 802.11b сетей.
Предупреждения
- Замена прошивки маршрутизатора может привести к аннулированию гарантии. Если замена не будет произведена должным образом, то это может привести к непоправимому повреждению вашего маршрутизатора.
- Если подать слишком высокое питание на модифицированный таким образом беспроводной маршрутизатор, то он может безвозвратно выйти из строя.
-
Расположите громоздкую мебель вдоль наружных стен своего дома. Если сигналам больше не придется пробиваться через большую, громоздкую мебель, то уровень качества связи только возрастет.
Минимизируйте количество зеркал. Все металлические поверхности отражают WiFi сигналы, в том числе и тонкое металлическое покрытие, которое имеется у большинства зеркал.
Правильно разместите сетевой маршрутизатор для того, чтобы максимизировать его эффективность. Эффективность работы маршрутизатора главным образом зависит от его правильного расположения. Лучше всего располагать маршрутизатор:
Улучшите качество приема с помощью ретранслятора или беспроводного моста. Если ваше основное рабочее место расположено далеко от беспроводной точки доступа и вам постоянно приходится перемещаться к краю комнаты для того, чтобы иметь более качественный прием, то установите ретранслятор беспроводного сигнала. Беспроводной ретранслятор позволяет увеличить площадь покрытия без необходимости добавлять дополнительные провода или других лишних хлопот. Для того, чтобы быстро и эффективно повысить качество связи - разместите ретранслятор на середине пути между точкой доступа и своим компьютером.