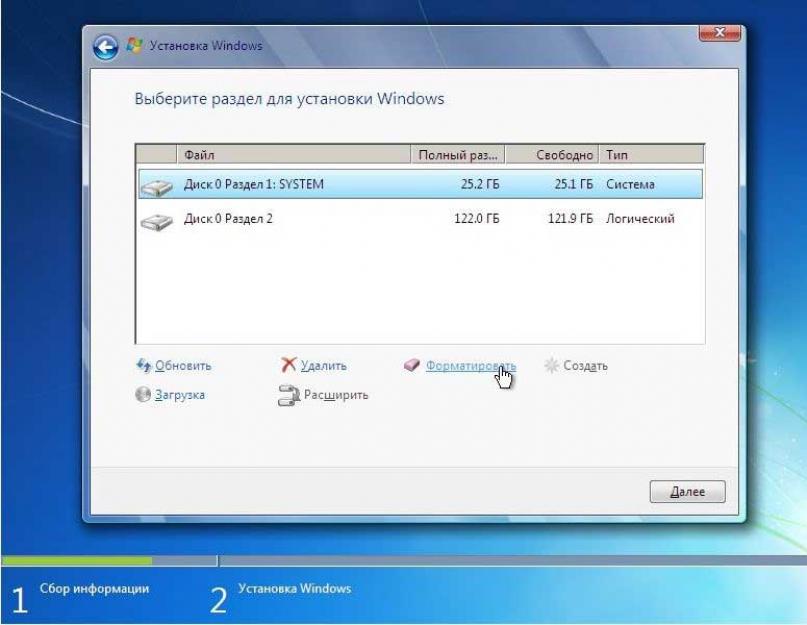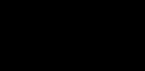Жесткий диск - самое важное место любого компьютера или ноутбука, ведь именно там хранится вся пользовательская информация, файлы и папки с документами, мультимедиа-файлы и установочные программы. Однако у каждого пользователя как минимум раз в жизни возникает необходимость почистить машину. Как правило, так поступают перед тем, как отнести компьютер в сервис по другой проблеме, однако на всякий случай данные пересохраняют, а винчестер чистят. Иногда вопрос как форматировать компьютер возникает, когда машина начинает медленно работать или операционная система сбоит. И, разумеется, если ваш рабочий аппарат переходит к новому владельцу, то тоже нужно знать, как отформатировать ноутбук полностью, чтобы не доставлять хлопот ни себе, ни новому пользователю. В любом случае, компьютерная грамотность в таком вопросе лишней явно не будет.
Как отформатировать компьютер
Как известно, любой компьютер имеет два типа дисков - системный и несистемный. Кроме того, вам может понадобиться формат только одного логического раздела в операционной системе Windows.
Эта операция выполняется достаточно просто. Используя проводник (или нажав на иконку «Мой компьютер»), выбираем нужный для очистки диск, например, D, нажимаем правой кнопкой мыши и из выпадающего списка выбираем команду «Форматировать» (Format). Система запросит дополнительные параметры, которые при желании тоже можно указать: метку тома, способ форматирования. Как правило, по умолчанию файловая система указывается как NTFS, а форматирование - быстрое. Если у вас нет особенных требований, то лучше оставить все как есть, нажав «ок». Если вы решили отформатировать компьютер, вы должны быть готовы к тому, что это займет некоторое время.
Для того чтобы очистить несистемный диск, можно использовать командную строку, записав в ней: «format /FS:NTFS D: /q». D в данном случае - очищаемый диск. Для этой операции у вас должны быть права администратора.

Как отформатировать ноутбук полностью
Если же стоит задача полной очистки ПК, тогда нужно будет форматировать и жесткий диск тоже. В любом случае, прежде, чем нажать кнопку «Форматировать», нужно в обязательном порядке сохранить все данные и установочные файлы. В противном случае они будут удалены, и вам придется тратить время на восстановление нужных программ и документов.
Следующий шаг на пути к тому, как форматировать полностью компьютер, - это изменение в настройках БИОСа. Перезагрузив машину, нужно войти в BIOS и изменить настройки в Boot menu на запуск с диска или съемного накопителя (пункты «Boot from CD» или «Вoot from removable storage»). Компьютер при этом перезапустится еще раз, сохраняя изменения в настройках.

Включившись заново, согласно инструкциям, машина потребует загрузочный диск для запуска операционной системы. Вставьте диск, дождитесь загрузки всех файлов, потом выберите необходимые параметры, следуя подсказкам мастера установки. Выбирать нужно полную установку, ведь при форматировании дисков с них удаляется абсолютно вся информация. Это тоже нужно помнить, задаваясь вопросом, как полностью форматировать жесткий диск.
Далее вам надо будет удалить существующий раздел или несколько разделов и позволить всем файлам Windows установиться. По времени это будет длиться около 30 минут. После этого машина перезагрузится еще раз, а вам останется только дождаться ее включения и задать последние параметры - имя компьютера, дату и время, ключ продукта, параметры обновления и т.д. Далее вводятся настройки сети для будущей работы в интернете, соединение компьютер установит автоматически по заданным параметрам. Теперь форматирование завершено, и в вашем распоряжении абсолютно чистый ноутбук, все системы которого работают без сбоев.

Добрый день, уважаемые читатели моего блога! Ваш лэптоп стал вести совершенно непонятным образом, вы не можете найти на нём нужные вам файлы? Компьютер при запуске глючит и работать стало совершенно невозможно? Антивирусная диагностика не помогает? Всё, что видно при запуске - мёртвая синяя пустыня? Тогда остаётся последний радикальный способ. Пробуем разобраться, как отформатировать жёсткий диск на ноутбуке через биос.
Конструкция винчестера предельно проста. Главный диск компьютера - это круглая пластина, с нанесённым на неё магнитным покрытием. Её поверхность абсолютно гладкая и отполирована до зеркального блеска. Никаких разметок на сектора на нём нет, и где будет храниться тот или иной вид информации определяет операция форматирование. Во время этого процесса происходит физическая разметка пластины и ревизия битых или повреждённых участков. Такие места исключаются как ненадёжные и информация на них не записывается. Первичное форматирование диска производится на заводе-производителе. Все последующие случаи случаются при каждой переустановке ОС Windows. Каждый из них производит проверку поверхности диска для исключения конфликта системы с вновь записанными программами.
Внимание! Форматирование приведёт к полной утере данных, ранее сохранённых на ноутбуке. Восстановить любимые фото, например, сможет только опытный программист при помощи специальных утилит. За деньги, естественно.
Как правильно форматнуть винчестер через БИОС
Для переформатирования припасите загрузочный диск или копию на твёрдом носителе с виндовс. Вы можете скачать файл ОС Windows любой версии на просторах интернета или использовать лицензионную копию дистрибутива Windows. Для достижении конечного результата нет совершенно никакой разницы, откуда родом новая «винда». Для ревизии HDD диска без доступа к основной ОС нужно сделать все операции на этапе загрузки. Предварительно интегрируйте носитель с новой операционкой.
Как нужно поступать в таком случае:
- Перезагружаем лэптоп и на начальном периоде включения активируем клавишу Del, чтобы войти в базовую систему. В некоторых моделях в качестве альтернативы Del, применяется Insert или функциональных клавиш F2, F5, F12. Внимательно следите за надписью в нижней части экрана при загрузке. Там всегда указаны точные данные. Если сохранились документы на устройство, там можно найти подробные инструкции.
- Дождитесь появления на экране текстового окна BIOS. В нём невозможно осуществлять навигацию через мышь, а только путём активации блока кнопок на клавиатуре: вверх, вниз, вправо, влево. Направляемся прямиком во вкладку “Boot”.
- Выставляем приоритетность загрузки системы с нужного нам загрузочного сектора компакт диска или USB накопителя, а не с HDD. Как это происходит? Стрелками на клавиатуре добираемся до пункта “Boot Device Priority”. Функционалом F5, F4 выбираем значение CD-ROM или флешку на самую главную первую позицию.
- Теперь нужно покинуть базовую систему, но сохранить последствия вмешательства путём активации функциональной клавиши F10. Дожидаемся самостоятельной перезагрузки ноутбука.
- Для настройки ОС Windows 8, выберите язык - диагностика - дополнительные возможности - командная строка. Для настройки ОС Windows 7 -проведите активацию пункта «Командная строка».
- Если вам по ходу работы встретилась незнакомая информация, используйте строку текстового редактора
wmic logicaldisk get deviceid — volumename-size-description
- Для выбора названия необходимого диска активируйте
format /FS:NTFS X: /q -процесс разметки в системе NTFS;
format /FS:FAT32 X: /q -ускоренный процесс разметки в FAT32,
значение «Х» - условное обозначение нужного диска.
Задайте команду подтверждения форматирования и совершите перезагрузку.
На последних версиях Windows 10 можно одновременно выбрать конвертацию MBR в GPT и применить новую схему разделов.
БИОС не видит диски любого типа
Иногда при настройке базовой системы в секции Boot не видно всех или одного доступного диска. Как стоит поступать в таком случае? В первую очередь, если ноутбук очень старый, скорее всего он просто не поддерживает формат флеш-накопителей информации. Если система ввода/вывода не видит жёсткий диск, и наблюдаются проблемы в работе лэптопа (а они наблюдаются, если стал вопрос о форматировании диска), то самая вероятная причина неполадки - механическое повреждение винчестера или ячейки, где он установлен.
Проблемы с БИОСом
Ваш любимый Asus, Aсer, Hp или Lenovo не включается совсем, но вы его не роняли? Скорее всего, имеет место выход из строя самой системы ввода /вывода. Тут помочь сможет только смена материнской платы, но стоит она недёшево. Тем не менее, имеет свои преимущества. Вы сможете обновить свой лэптоп до максимально допустимых параметров.
Второй вариант - полетел аккумулятор, питающий систему. Нужно открутить крышку на задней панели ноутбука и найти маленькую плоскую батарейку круглой формы. Аккуратно заменить её и попытаться провести повторную загрузку устройства.
Итог
Будьте предельно внимательны, и вы убедитесь, что процесс разметки жёсткого диска не так уж и сложен. Самый примитивный способ сделать форматирование - непосредственно в операционной системе через активацию команды «Форматировать».
К тому же, периодически процедура переустановки операционки пойдёт на пользу любому ноутбуку, если он начал подвисать и раздражать своего владельца.
Вам понравился материал? Вы почерпнули для себя новую информацию и смогли «вылечить» свой портативный компьютер? Или, возможно, видите какие-то неточности в статье? Пишите в комментариях, и я с удовольствием отвечу на любой вопрос.
Также, внизу страницы вы можете видеть значки-иконки самых популярных соцсетей. Делитесь материалом с друзьями, возможно, кому-то из них будет интересно узнать что-то новое.
Заходите на мои странички вновь, буду рад встрече с постоянными и вновь прибывшими читателями блога.
Спасибо за внимание! До новых встреч на моём блоге. С уважением, Ростислав Кузьмин.
Вопрос от пользователя
Здравствуйте.
Хочу полностью удалить все содержимое на диске, и затем заново установить систему. У меня два диска ("C:" и "D:") - один я смог отформатировать, а вот с диском "C:" проблема. Не подскажите, как можно отформатировать системный жесткий диск (на котором установлена Windows 8)?
Всем доброго времени суток!
Вообще, на сегодняшней современной системе запустить форматирование диска - операция не сложная, я бы даже сказал простая (не то, что было лет 20 назад). Пожалуй, вопросы возникают лишь в тех случаях, когда Windows не видит диск, во время форматирования появляются ошибки, или при попытке произвести форматирование системного диска (как в вашем случае).
В статье ниже разберу, несколько способов форматирования - в зависимости от ваших задач и конкретной проблемы, выберите нужное. И так...
Важно : после форматирования накопителя вся информация на нем будет удалена! Сделайте заранее копию нужных файлов с диска на сторонние носители.
Из-под Windows
Через Мой компьютер
Наверное, классический и самый простой способ отформатировать диск - это зайти в "Мой компьютер" (или "Этот компьютер", в зависимости от версии вашей ОС), найти в нем нужный раздел диска. Затем выбрать этот раздел, нажать правой кнопкой мышки по нему - и в контекстном меню выбрать требуемое (т.е. форматирование, см. скриншот ниже) .
Примечание : если значка "Мой компьютер" на рабочем столе нет, и вы не знаете, как его открыть - нажмите сочетание кнопок WIN+E - откроется проводник: слева в меню выберите ссылку на "Мой компьютер/Этот компьютер".

Форматировать диск // Этот компьютер // Windows 10
- файловая система: FAT 32, NTFS, exFAT и др. В большинстве случаев, самый оптимальный вариант для жесткого диска - использование NTFS;
- размер единицы распределения: 4096 байт (оптимальный вариант);
- метка тома: имя диска, можете вводить любое (рекомендую использовать латиницу, т.к. некоторые программы некорректно читают русский шрифт).

В общем-то, настройки по умолчанию, обычно, подойдут большинству пользователей - можете сразу нажать кнопку "Начать". Через несколько минут получите "чистый" диск...
Через управление дисками
В тех случаях, когда Вы зашли в "Мой компьютер" - а в нем просто не видно вашего подключенного диска (такое часто бывает с новыми дисками, которые не были отформатированы) - то необходимо использовать либо специальные утилиты, либо воспользоваться инструментом "управление дисками", встроенного в Windows.
Чтобы открыть управление дисками, нужно:
- нажать сочетание кнопок WIN+R , чтобы открыть окно "Выполнить";
- ввести команду diskmgmt.msc и нажать Enter. Должно открыться приложение "Управление дисками".
Далее вы увидите не только все подключенные диски, флешки, карты памяти и пр., но и какие разделы на них были созданы - т.е. всю структуру. Выбираете нужный раздел, и щелкаете по нему правой кнопкой мышки - в контекстном меню щелкаете по пункту "Форматировать..." (см. красные стрелки на скрине ниже).


Через командную строку
В тех случаях, когда проводник зависает (например), также в случае разного рода ошибок, можно попробовать произвести форматирование диска через командную строку.
Для начала необходимо открыть ее от имени администратора. Для этого:

format G: /FS:NTFS /q
G: - буква форматируемого диска (указывайте внимательно!);
/FS:NTFS - выбор файловой системы;
/q - быстрое форматирование.

В принципе, диск должен быть отформатирован.
В Windows 10, кстати, может появиться небольшая "ошибка" - система попросит вас указать метку тома для диска, а потом напишет, что "Указана недопустимая метка диска" (хотя вроде вы указали все верно, пример ниже).

В этом случае сделайте следующее...
Сначала откройте в командной строке тот диск, который хотите отформатировать, например, диск G: (см. скриншот ниже).

Команда VOL - смотрим метку тома
Далее снова вводите команду форматирование, и в поле метки диска - ту метку, которую мы узнали в предыдущем шаге (в моем случае - Windows 8). Далее вас предупредят, что все данные при форматировании будут уничтожены (соглашаетесь, вводя y и нажимая Enter ).
В следующем шаге вам предложат ввести метку тома - теперь можете задавать любое имя (32 символа). Можно поле просто оставить пустым, нажав по Enter. Собственно, все - диск будет отформатирован (скрин ниже).

С помощью спец. утилит
Лучшие программы и утилиты для работы с жестким диском :
Сейчас сотни различных программ и утилит для работы с жесткими дисками. Такие операции, как форматирование, разбивка, дефрагментация и прочее - можно делать в более удобных программах, чем встроенные в Windows. Ссылку на статью с лучшими из них - привел выше.
На мой взгляд, одна из тех, которая заслуживает внимания - это AOMEI Partition Assistant.
AOMEI Partition Assistant
Она позволяет быстро, безопасно, и легко проводить самые нужные операции с дисковыми накопителями:
- изменять их размер разделов (без форматирования в том числе);
- перемещать разделы;
- объединять разделы;
- форматировать накопители;
- изменять метки и многие другое!

Что еще подкупает, в программе много различных пошаговых мастеров - они помогут решить задачу даже тем пользователям, кто только недавно познакомился с ПК. Ну, например, можно конвертировать файловую систему FAT 32 в NTFS без потери данных, перенести Windows с жесткого диска на новомодный SSD и др.
Через BIOS
(для форматирования системных разделов, например, на которые установлена Windows)
Если вы хотите отформатировать раздел, на котором установлена Windows - то просто так сделать это не получиться. Суть в том, что нужно загрузиться с другого носителя - например, с другого жесткого диска (на котором установлена Windows) или с загрузочной флешки, а после отформатировать ваш диск.
Естественно, что нужно заранее подготовить такой носитель (например, установочную флешку с Windows) - так как после форматирования системного раздела накопителя, Windows с нее больше не загрузиться (пока не установите вновь. Сумбурно объяснил, но в общих чертах, думаю, понятно ☻) .
С помощью установочной флешки с Windows
Самый простой способ отформатировать системный раздел диска - это воспользоваться установочной флешкой с Windows. О том, как ее создать и подготовить (если у вас ее нет), можете узнать из моих предыдущих статей (ссылки привожу ниже).
Утилиты для создания загрузочных флешек с Windows -
Создание загрузочной USB-флешки Windows 10 -
Создание загрузочной флешки для установки Windows XP, 7, 8, 10 (UEFI and Legacy) -
Проще всего загрузиться с флешки - это использовать специальное загрузочное меню - BOOT MENU, которое можно вызвать сразу после включения компьютера/ноутбука (либо изменив приоритет загрузки в BIOS). Чтобы не повторяться здесь, приведу пару ссылок на подробные статьи об этом.
Горячие клавиши для входа в меню BIOS, Boot Menu, восстановления из скрытого раздела -
Как настроить BIOS для загрузки с флешки или диска (CD/DVD/USB) -
Далее, загрузившись с установочной флешки, необходимо дойти до выбора раздела под установку Windows. В этом шаге можете отформатировать как весь диск целиком (удалить все разделы и создать их заново в том числе), так и отдельные его разделы.

Если есть сложности, и вы не знаете, как дойти до этого шага при установке Windows - рекомендую ознакомиться вот с этой статьей:
С помощью спец. программ
Взять ту же AOMEI Partition Assistant, что я рекомендовал использовать при работе из-под Windows, чуть выше в статье. У нее в арсенале есть отличный инструмент по созданию специальной аварийной флешки, с которой можно загрузиться, когда у вас полетела система (или она вообще не установлена на диске).
О программах для работы с жесткими дисками у меня на блоге есть статья: (в том числе рассказано и об AOMEI Partition Assistant).
Чтобы создать такую флешку, необходимо на рабочем ПК в программе запустить "Мастер/Сделать загрузочный CD-мастер" .


Чтобы загрузиться с такой флешки - используйте тоже Boot Menu , ссылки на инструкции приводил выше в статье, в предыдущем шаге. Когда загрузитесь с аварийной флешки - меню и работа программы будет аналогична той, что работает из-под Windows. Так же кликните мышкой по нужному диску и произведете необходимую операцию (скриншот ниже).

AOMEI Partition Assistant - форматирование раздела
На этом всё, за дополнения отдельное мерси.
Для чего это необходимо? В этой статье будут описаны способы проведения этой процедуры и ее назначение.
Форматируем внутренний жесткий диск с помощью встроенных инструментов программного обеспечения
В операционной системе Windows уже имеются встроенные утилиты, которые позволяют провести форматирование без применения стороннего программного обеспечения. Этот процесс можно выполнить двумя путями:
- Форматирование при помощи панели управления дисками. В этом случае необходимо вызвать наведя курсор на иконку "Мой компьютер" на рабочем столе и нажав на правую кнопку мышки. Далее следует выбрать пункт "Управление", после чего откроется новое окно, в котором будут отображены все доступные функции. В левой его части нужно выбрать пункт "Запоминающие устройства", а после этого - В правой части окна отобразятся все носители информации, их файловая система, и будет предоставлена возможность работы с ними.
- Форматирование при помощи проводника. Для выполнения задачи достаточно навести курсор мышки на иконку "Мой компьютер" и, кликнув по нему левой кнопкой, открыть новое окно. В его левой части будут отображены все накопители информации. Выбираете необходимый диск, наводите курсор, кликаете правой кнопкой мышки, и в появившемся контекстном меню выбираете функцию "Форматировать". Далее выставляете все необходимые параметры и нажимаете на кнопку "Начать".
из-под BIOSa

Эта функция выполняется в следующих случаях:
- Выполняется как посредством встроенных возможностей любых дистрибутивов, так и при привлечении сторонних программ, таких как Acronis. Следует помнить о том, что если эта операция проводится с накопителем, который уже был в работе, то перед тем, на ноутбуке или стационарном компьютере, необходимо сделать резервную копию всей информации, находящейся на нем.
- При замене HDD. Суть выполняемой работы состоит в разбивке нового жесткого диска на логические разделы и последующей установке программного обеспечения. В данном случае можно обойтись стандартными возможностями устанавливаемого ПО и не пользоваться другими программами.
Просмотр медиафайлов

Многим хочется неоднократно просматривать свои любимые фильмы, слушать музыку или же порыться в семейном фотоархиве, прибегнув к помощи большого экрана телевизора и DVD-плеера или любого другого устройства, поддерживающего чтение информации с внешних носителей через USB. Однако стандартные пластиковые носители (CD) рано или поздно царапаются и, как следствие, выходят из строя. Да и объем информации, записанный на них, ничтожно мал. И какой выход из данной ситуации можно найти? На помощь приходят обыкновенные жесткие диски для ноутбуков и так называемые "карманы" (специальные устройства для подключения винчестеров к другим устройствам).
Но и это еще не все. Стоит помнить о том, что DVD-проигрыватель или та же автомобильная магнитола поддерживает только один формат внешнего накопителя, и для того, чтобы все корректно работало, перед записью мультимедийных файлов необходимо отформатировать жесткий диск в fat32. Так, устройство будет опознавать внешний источник и нормально считывать всю информацию.
Что делать, если жесткий диск просит отформатировать его?

В процессе эксплуатации жестких дисков возникают такие ситуации, в которых операционная система может внезапно попросить отформатировать внутренний жесткий диск. Это может сопрягаться с рядом самых разнообразных причин, основной из которых является сбой в работе накопителя. Следует обратить особое внимание на то, что проводить процедуру с помощью встроенных средств программного обеспечения не рекомендуется, так как будет удалена вся хранящаяся на накопителе информация. Перед тем как отформатировать жесткий диск на ноутбуке или стационарном компьютере, следует воспользоваться утилитой стороннего разработчика, которая позволит сделать резервную копию информации. Многие из специалистов в таком случае рекомендуют использовать программу Acronis или GetDataBack. Как использовать данные приложения, довольно доступно описано в инструкции по работе с ними. Такой метод хорошо подходит и в тех случаях, когда флешка или внешний жесткий диск просит отформатировать их.
В тех случаях, когда этот метод не дал положительных результатов, следует незамедлительно прекратить дальнейшие действия и обратиться в сертифицированный сервисный центр.
Удаление информации при проведении предпродажной подготовки
В нашей жизни бывают такие ситуации, когда приходится расставаться со своим любимым ПК. А для этого необходимо провести предпродажную подготовку и удалить всю лишнюю для потенциального покупателя информацию. В таких случаях возникает логичный вопрос: "Как отформатировать жесткий диск на ноутбуке или стационарном компьютере так, чтобы не было возможности восстановить стертые файлы и папки?"

Для этого необходимо сделать резервную копию всей информации, а вселогические диски отформатировать, потом записать на них любого рода файлы и потом заново отформатировать. На последнем этапе подготовки ПК к продаже необходимо заменить свою старую операционную систему новой. Эта процедура проводится непосредственно из-под BIOSa при помощи установочного диска.
Может ли частое форматирование жесткого диска нанести ему какой-либо вред?
Вопреки сложившемуся общепринятому мнению хочется отметить, что даже самое частое форматирование жесткого диска ноутбука, стационарного компьютера или внешнего накопителя не может причинить никакого вреда. Данная процедура никак не способствует размагничиванию поверхности пластин, появлению поврежденных секторов, преждевременному износу привода HDD или любому другому сбою, способному привести к поломке накопителя. Все это мифы, которые не подкреплены фактами. Самый верный путь жесткого диска на свалку - неправильная эксплуатация, перегрев или встряски.
Стандартные средства не предполагают прямой возможности форматировать жесткий диск через BIOS. Когда-то во время использования DOS, которая сама по себе уже была операционной системой, но загружалась так же, как BIOS, можно было набрать в Командной строке DEL плюс имя диска и выполнить это действие. Сегодняшние ПК такой возможности не дают. Поэтому для выполнения этой операции надо пользоваться либо операционной системой, либо специальными программами. Первый вариант не подходит, если ОС не запускается. Кроме того, Windows защищает себя. Если попробуете провести форматирование тома, обычно это диск «С», на котором записана ОС, то это действие будет запрещено. Поэтому нужен другой подход. Но выход в BIOS главным образом необходим, как промежуточная стадия выполнения действия. Поэтому разберемся, как отформатировать жесткий диск через БИОС, учитывая эти особенности.
Что такое форматирование
Жёсткий диск конструкционно представляет собой пластину, на которую нанесено покрытие с особыми магнитными свойствами. Ориентиров для головок винчестера изначально на нем нет. Для того чтобы каждый бит информации хранился в определенном месте, и обеспечивался быстрый доступ к нему, диск требуется разметить. Этот процесс и называется форматированием. На него наносятся дорожки, сектора, а также записывается информация для идентификации винчестера и управления им. При этой операции также проверяется физическое состояние поверхности, те участки, на которых имеются дефекты, исключающие надежную запись и хранение, помечаются, как недоступные.

Проводится форматирование не только на новых винчестерах, для которых почти всегда это делается на заводе-изготовителе, но и при переустановке системы. Сектора диска, на которых была записана Windows или другая ОС, размечаются по-новому для того, чтобы исключить конфликт между программами. Кроме этого, удаление файлов из хранилища не означает, что они стираются полностью. При быстром форматировании удаляется только информация о том месте, где они находились. Поэтому со временем диск заполняется их обрывками, что не улучшает стабильность работы машины. Примерно тоже относится и к набирающим популярность твердотельным винчестерам (на микросхемах), ОС работает с ними по тому же принципу.
Виды форматирования
При считывании файлов машина не ищет их по всей поверхности диска. На диске есть служебная область, в которой хранится список файлов и точные адреса, то есть номер дорожки и сектора. Считывающее устройство сразу обращается туда, а затем уже точно позиционирует головки в нужное место. С этой особенностью связано существование двух видов форматирования. Рассматривая, как форматировать жесткий диск, необходимо учесть эту особенность.
Быстрое форматирование занимает минимум времени. При его выполнении стирается просто список сохраненных файлов.
Стандартное обычное форматирование - более длительная операция, при ней происходит стирание всей информации, проверка диска. При этом полностью переписывается вся служебная информация, с учетом обнаруженных неработоспособных треков и секторов.

Проводя быстрое форматирование необходимо учитывать, что информация, прежде записанная на диске, становится недоступной для доступа стандартными методами. Правда большую ее часть можно восстановить с помощью специальных утилит. При полном форматировании все теряется безвозвратно.
FAT32 или NTFS
Если следует отформатировать диск, то можно выбрать одну из файловых систем. Кстати, необходимость ее изменения тоже причина форматирования диска. Не важно, какая система стояла раньше, все программы и версии Windows работают с обоими вариантами. Давайте разберемся, что же выбрать.

NTFS поддерживает работу с большими объемами данных, но, как показывает опыт, на старых машинах с низкой производительностью работает медленнее. Это ее единственный недостаток. Если же выбирать FAT32 , то надо принять во внимание, что не будет получаться копирование или перемещение файла размером больше 4 Гб, потому что, когда разрабатывалась система, вся память компьютера была меньше. Также эта система не поддерживает шифрование данных и ограничение доступа к ним. Поэтому, если важна скорость при ограниченных возможностях железа, то для форматирования следует выбрать FAT32 , в противном случае NTFS , которая больше подходит для жестких дисков современных машин.
С помощью загрузочного диска операционной системы
Данное решение фактически представляет собой форматирование диска в Windows, просто используем не установленную в машине систему, а загружаем ее со съемного носителя. Рассмотрим последовательность действий:

С помощью Командной строки
Возможен и другой способ, через Командную строку. Тогда следует выполнить следующие действия:

Еще один способ с использованием загрузочного диска, но без загрузки
В этом случае нужен не загрузочный диск, а диск восстановления Виндоус версии 7, 8 или даже XP. Он делается также просто:

Процесс длится несколько минут. Теперь с помощью этого диска можно отформатировать винчестер, даже если ОС не запускается. Для этого необходимо выполнить следующие шаги:
- Устанавливаете диск восстановления в привод и перезагружаете машину. Система начнет грузиться не с жесткого диска, а с оптического привода.
- После выбора языка нажимаете Shift + F10 . Это откроет Командную строку .
- Для определения привычного названия тома введите команду wmic logicaldisk get deviceid, volumename, size, description
- Затем форматируете диск с помощью уже известной команды format /FS:NTFS Х: /q
Форматирование с помощью специальных программ
Программ для форматирования существует множество, но подавляющее большинство их устанавливается и работает из Windows. Нас же интересуют те, которые не требуют работоспособной ОС, условно говоря, они позволяют форматирование жесткого диска через БИОС. Правда это двойная работа, так как после проведения операции с диском, на котором была ОС, все равно потребуется ее переустановить, а для этого нужен загрузочный диск с Windows.
Одной из утилит, которая работает без ОС, является ERD Commander , предназначающаяся для аварийного восстановления системы и фактически представляющая из себя обрезанную версию Виндовс.

У программы множество полезных функций, но рассмотрим именно форматирование диска. Последовательность действий, которая очень похожа на работу по форматированию с помощью ОС, будет следующей:

Заключение
Будем рады, если эта небольшая статья поможет решить задачу форматирования дисков с помощью БИОС, если другие варианты невозможны. Решение данной проблемы представлено с использованием возможностей операционной системы и привлечения специальных программ.
Видео по теме