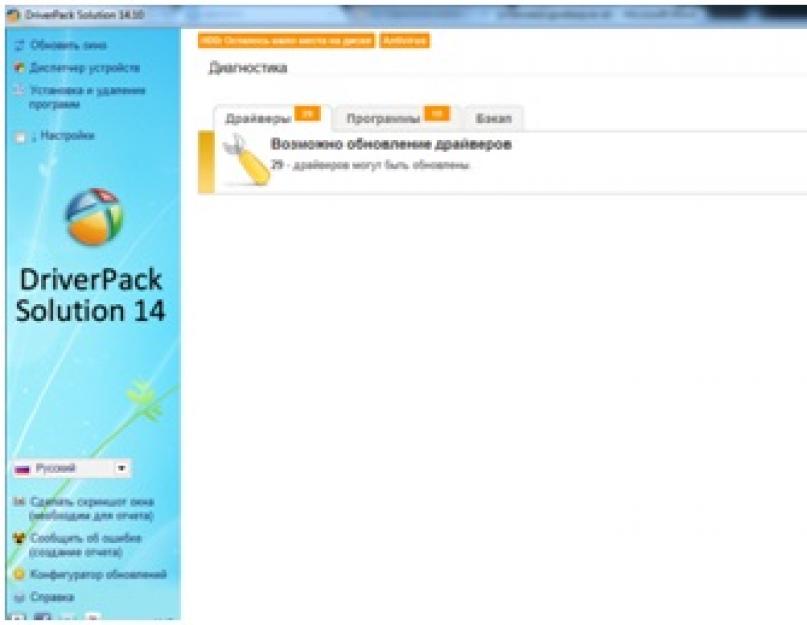Les scanners sont une tâche extrêmement simple à laquelle les employés de bureau sont souvent confrontés. Actuellement, cet appareil est d'une grande valeur, la numérisation et la copie de documents constituent sa tâche principale. Les progrès sont allés si loin que les fabricants de périphériques de bureau ont commencé à produire des appareils combinés, appelés « trois en un » (scanner, imprimante, copieur), et la plupart des modèles modernes ne sont pas connectés par des fils, mais par une communication sans fil, généralement Wi-Fi. -Fi ou Bluetooth.
L'installation d'un pilote de scanner est nécessaire pour que ce miracle de la technologie puisse fonctionner correctement en conjonction avec un ordinateur.
Les pilotes sont des logiciels spéciaux qui vous permettent de contrôler l'équipement via le système d'exploitation. Naturellement, le système d'exploitation lui-même ne sera pas en mesure de configurer une nouvelle imprimante, il nécessite donc des programmes spécialisés. Alors si tu l'as sous la main disque de pilote inclus, ou au moins une connexion Internet stable, alors les tout nouveaux périphériques commenceront à fonctionner très bientôt !
Équipement.
Le plus simple et méthode rapide installation du pilote du scanner - installez-les à partir du disque natif. Le colis de livraison de tout appareil comprend non seulement un kilogramme de vieux papiers et de cellophane, mais également le même disque contenant le bois de chauffage « original ». C'est exactement ce dont nous avons besoin.
Insérez-le dans le lecteur, puis exécutez le programme d'installation. (après avoir préalablement connecté l'appareil à l'alimentation et également à l'ordinateur) En suivant les invites de l'interface, nous commençons l'installation. Il n'y a rien de compliqué ici, cliquez simplement sur « Suivant », « Installer », « Continuer » ou « Ok ». Windows fera le reste tout seul. Traditionnellement, vous devez redémarrer à la fin.
Si vous n'avez pas de disque disponible (peu importe la raison, il est perdu ou jeté), alors je vous propose quelques autres méthodes qui feront fonctionner à 100 % votre scanner ou MFP.
Solution de pack de pilote.
Vous pouvez trouver le logiciel optimal pour n'importe quel appareil à l'aide du programme DriverPack Solution. Il est spécialement conçu pour rechercher automatiquement les applications système et ne nécessite pas de connexion Internet. L'utilitaire dispose d'une base de programmes assez saine pour tout matériel, même obsolète. Pourquoi ai-je décidé de proposer Driver Pack Solution ? Premièrement, ce programme est gratuit, et deuxièmement, il possède une interface simple et fonctionne rapidement, comme les physiciens nucléaires iraniens.
Le programme se compose d'une fenêtre de travail dans laquelle tout ce dont vous avez besoin est disponible.

Sur la gauche, vous pouvez voir des éléments auxiliaires - gestionnaire de périphériques, paramètres experts, appel à l'aide, changement de langue. Dans la partie centrale, il y a trois onglets - pour mettre à jour le logiciel de l'équipement, des applications supplémentaires, ainsi que pour effectuer une restauration urgente (sauvegarde). Le travail principal commencera une fois que vous aurez cliqué sur « Tout mettre à jour ».

Une petite fenêtre vous invitera à cocher les cases à côté des appareils que vous souhaitez mettre à jour. Le logiciel sur votre disque dur est mis à jour de la même manière. Il ne reste plus qu'une chose à faire : trouvez votre scanner dans cette liste et cochez-le. Ensuite, nous commençons le processus et continuons à profiter de la vie.
Nous le recherchons sur le site officiel.
Essayons maintenant de trouver le logiciel système sur le portail officiel du fabricant. A titre d'exemple, j'ai pris le modèle Canon CanoScan LiDE 20. Tout d'abord, rendez-vous sur le portail CANON.

Pour simplifier le processus d'installation du pilote du scanner, saisissez le nom du modèle dans la zone de recherche supérieure. Ou ouvrez la catégorie d’appareil appropriée dans « Support ».


Après avoir sélectionné une série, recherchez le modèle dont vous avez besoin dans la liste.

Sélectionnez ensuite celui que vous utilisez, ainsi que la langue.

Une liste des logiciels disponibles apparaîtra. En face de chacun d’eux, vous pouvez voir le bouton « Télécharger ». Après le téléchargement, il ne vous reste plus qu'à installer comme d'habitude et redémarrer votre ordinateur.
Ci-dessous, vous pouvez regarder une vidéo montrant comment télécharger et installer correctement le pilote du scanner. (en utilisant HP comme exemple)
C'est tout! Bonne chance!
Un réseau local offre de nombreux avantages pour travailler avec des données : copie, transfert d'informations, partage de programmes et d'équipements. Par exemple, un appareil peut fonctionner avec plusieurs ordinateurs du réseau.
Tu auras besoin de
- - ordinateur;
- – réseau local configuré ;
- - un scanner.
Instructions
1. Téléchargez le programme RemoteScan 5 pour partager le scanner sur le réseau sous Windows. Vous pouvez le télécharger ici http://www.remote-scan.com/. Installez la version serveur du programme sur l'ordinateur auquel le scanner est connecté. Installez la version client du programme sur d'autres ordinateurs du réseau. Lors de l'installation de la dernière version, le programme affichera un message indiquant que le scanner n'a pas été trouvé, ne vous inquiétez pas, c'est typique. Après avoir installé la version serveur, une icône du programme apparaîtra dans la barre d'état. Faites un clic droit dessus et allez dans « Paramètres » pour connecter le scanner au réseau. Sélectionnez le scanner et configurez les ports. Le scanner ne pourra peut-être pas le détecter immédiatement ; cela prendra de une à trois minutes.
2. Ouvrez votre pare-feu/antivirus et autorisez l'accès au port 6077, si vous disposez d'un antivirus NOD 32, accédez à votre pare-feu personnel, passez en mode interactif dans les paramètres et créez une règle distincte pour le programme RemoteScan. Plus tard, installez les versions client sur d'autres ordinateurs. L'installation du scanner réseau sous Windows est terminée.
3. Configurez un scanner réseau dans le système d'exploitation Ubuntu. Allez sur le terminal, entrez la commande #apt-get install et entrez le nom du package requis - sane-utils, puis ouvrez le fichier de configuration du scanner, celui qui se trouve dans le dossier /etc/sane.d/ avec le nom saned.conf, ajoutez-le au fichier de fin l'adresse de l'ordinateur sur lequel vous souhaitez partager le scanner. Modifiez le fichier #nano /etc/inetd.conf, ajoutez la ligne sane-port stream tcp nowait saned:saned et spécifiez le chemin supplémentaire /usr/sbin/saned saned.
4. Créez un groupe Scanner : #groupadd scanner. Ajoutez des utilisateurs à ce groupe à l'aide de la commande suivante : # #usermod -aG scanner « Nom d'utilisateur » ; Le scanner usermod -aG a été corrigé. Modifiez le fichier 40-libsane.rules, situé dans le dossier nano /lib/udev/rules.d/, et recherchez-y votre scanner. Ramenez la ligne avec le nom du scanner approximativement sous cette forme : # « Nom du scanner » ; ATTRS(idVendor)==”03f0″, ATTRS(idProduct)==”4305″, ENV(libsane_matched)=”yes”, MODE=”664″, “Nom du groupe”=”scanner”.
5. Configurez l'ordinateur client : installez le package sane-utils avec le support du programme d'installation du package standard apt-get install, éditez le fichier net.conf situé dans le dossier nano /etc/sane.d/, ajoutez l'adresse de l'ordinateur avec le scanner à la fin de ce fichier. La connexion du scanner sur le réseau est terminée.
Contrairement à Windows, facile à installer et à configurer, Linux est devenu un symbole de complexité et de complexité d'installation, ce qui peut effrayer quiconque ne se considère pas comme un virtuose de la ligne de commande et un programmeur de haut niveau capable d'écrire le pilote manquant pour un périphérique inconnu par lui-même.
Cependant, installer et configurer Ubuntu – la distribution Linux particulièrement célèbre parmi les débutants – n’est pas plus difficile que n’importe quel autre système d’exploitation. Cette distribution est prête à être lancée immédiatement après l'installation et comprend tout ce dont vous avez besoin pour travailler : un client pour communiquer via le protocole ICQ, un client de messagerie, un outil pour travailler avec des photographies, un lecteur audio et vidéo et la suite bureautique OpenOffice. De plus, un mécanisme de suivi des modifications est mis en œuvre ici. logiciel, libérant l'utilisateur de la nécessité de surveiller la sortie des nouvelles versions. Voici des instructions schématiques pour le processus d'installation : 1. Téléchargez la distribution depuis http://ubuntu.ru/get, gravez l'image disque sur CD, installez-la dans le lecteur et démarrez. Pour ce faire, vous devrez peut-être définir la priorité de démarrage à partir du lecteur de CD dans le bios.2. Dans le programme d'installation qui démarre, sélectionnez Russe. Vous pouvez naviguer dans la liste des langues à l'aide des touches fléchées du clavier.3. Dans le menu qui apparaît, sélectionnez l'option « Installer Ubuntu »4. Vous devrez à nouveau sélectionner la langue préférée pour la communication pendant le processus d'installation, spécifier le fuseau horaire.5. Sélectionnez la disposition de votre clavier et vérifiez si elle fonctionne correctement en tapant quelques mots.6. Une étape d'installation particulièrement importante consiste à déterminer les partitions de disque pour le système d'exploitation. Si vous souhaitez quitter Windows et configurer Ubuntu comme système d'exploitation alternatif, vous devez le faire très soigneusement afin de ne pas perdre de données coûteuses et de préserver les fonctionnalités de Windows. Comme d'habitude, pour la partition racine contenant les fichiers système, 5 Go suffisent ; pour la partition de swap, un volume égal à la quantité de RAM de l'ordinateur, ou une fois et demie supérieure à celle-ci, est généralement suffisant. Le répertoire personnel contenant les données utilisateur doit idéalement être situé sur un autre disque physique et avoir une capacité de 8 à 10 Go.7. Spécifiez le nom d'utilisateur et le mot de passe, ainsi que le nom de l'ordinateur, cliquez sur "Installer". Après le redémarrage, le système est prêt à être utilisé.
Vidéo sur le sujet
Un scanner est un appareil nécessaire pour convertir une grande variété de documents sous forme électronique, des textes et tableaux aux photographies. Les modèles de scanners sont constamment améliorés, leurs probabilités de fonctionnement augmentent et leurs prix diminuent, de sorte que le scanner trouve de plus en plus sa place sur la table à côté de l'ordinateur personnel.

Pour profiter pleinement des technologies de numérisation spéciales modernes, vous devez configurer votre scanner. Heureusement, avec les origines des modèles USB et des systèmes d'exploitation modernes, la configuration se fait souvent mécaniquement, simplement en connectant le scanner à l'ordinateur. Cependant, dans d'autres cas, l'utilisateur peut également devoir suivre des étapes primitives pour configurer le scanner. Leur séquence approximative pourrait être la suivante : 1. Tout d'abord, connectez votre appareil à votre ordinateur. Le système d'exploitation tentera de le reconnaître, d'installer mécaniquement les pilotes nécessaires et de configurer le scanner.2. Ouvrez Scanners et appareils photo dans le Panneau de configuration. Tous les périphériques d'imagerie connectés à l'ordinateur sont répertoriés ici, ainsi qu'un raccourci pour lancer l'assistant Connecter de nouveaux périphériques. Si le scanner connecté se trouve déjà dans ce dossier, cela signifie que la connexion a été établie avec succès en mode mécanique. S'il est manquant, exécutez l'assistant d'installation du scanner.3. Sélectionnez manuellement le fabricant du scanner, ainsi que le nom du modèle spécifique, puis cliquez sur Suivant. Si votre modèle de scanner ne figure pas dans la liste, insérez le disque du pilote fourni avec le périphérique dans le lecteur et cliquez sur le bouton « Avoir à partir du disque ». Vous devrez spécifier le chemin d'accès au pilote de périphérique sur le disque. Comme d'habitude, le pilote requis se trouve dans un dossier dont le nom contient le nom du modèle de votre scanner et le nom du système d'exploitation dans lequel vous travaillez. S'il n'y a pas de disque contenant les pilotes, essayez de les télécharger depuis le site Web du fabricant du scanner et en spécifiant le chemin d'accès au dossier dans lequel vous les enregistrerez.4. À l'étape suivante, l'assistant vous demandera de spécifier le port auquel le scanner est connecté. Si vous avez des doutes sur le port à spécifier, sélectionnez Définition du port mécanique.5. Il ne reste plus qu'à définir le nom du nouvel appareil dans le système et l'installation est terminée. Désormais, il peut être utilisé à partir de n'importe quel programme prenant en charge le travail avec des images.
Un réseau local présente de nombreux avantages pour une utilisation au sein d'une même organisation : un accès universel aux fichiers et applications, ainsi qu'une utilisation partagée des équipements : imprimantes, scanners.

Tu auras besoin de
- - le réseau local ;
- - un scanner ;
- - L'Internet.
Instructions
1. Utilisez l'application RemoteScan 5 pour partager le scanner sur le réseau. Téléchargez ce programme à partir du lien http://www.cwer.ru/node/6585/. Ensuite, installez-le sur vos ordinateurs. En conséquence, sur l'ordinateur auquel le scanner est connecté, la version serveur, sur les autres PC auxquels le scanner doit être connecté via le réseau, la version client.
2. Veuillez noter que lors de l'installation de la version client du programme, un message concernant l'absence de scanner peut apparaître, n'y prêtez pas attention. Après avoir terminé l'installation de la partie serveur de l'application, faites un clic droit sur l'icône du programme dans la barre d'état. Pour accéder aux paramètres.
3. Sélectionnez un scanner, configurez les ports pour y accéder. Veuillez noter que l'identification de l'appareil peut prendre entre une et trois minutes. Si cela ne se produit pas, votre modèle de scanner n'est pas pris en charge par l'application.
4. Attendez que l'icône barrée disparaisse de l'icône. Ouvrez votre programme antivirus/pare-feu. Autorisez l'accès au port du scanner, par défaut il est 6077. Si vous disposez d'un antivirus NOD32, accédez à votre pare-feu personnel, ouvrez les paramètres, sélectionnez le mode interactif, créez une règle distincte pour le programme RemoteScan. Installez les applications client sur les ordinateurs souhaités, ajoutez-y un logiciel spécial et effectuez une numérisation sur le réseau.
5. Utilisez un autre programme pour partager le scanner sur le réseau si votre scanner n'a pas été détecté par l'application précédente. Pour ce faire, téléchargez le programme Blindscanner. Suivez le lien http://www.masterslabs.com/ru/blindscanner/download.html, sélectionnez la version requise, téléchargez et installez respectivement les versions serveur et client des programmes sur vos ordinateurs. La configuration se fait de la même manière.
Il n'y a pratiquement aucun utilisateur d'ordinateur qui ne serait pas gêné par l'enchevêtrement de fils reliant toutes sortes de périphériques à l'ordinateur. Les fils sont extrêmement gênants lorsque l'on travaille avec un ordinateur portable : ils annulent tous les avantages de la mobilité de l'ordinateur. Ce n’est pas pour rien que la connexion sans fil d’appareils (toutes sortes de claviers, souris, imprimantes sans fil, etc.) a acquis une popularité si rapide et si forte.

Vous pouvez également vous débarrasser d'un fil supplémentaire - le fil réseau - en organisant un réseau Wi-Fi sans fil dans votre maison ou votre bureau. Il fournira un accès Internet haut débit partout dans la pièce, sans fil, rendant le travail et les loisirs encore plus pratiques. De plus, un tel réseau sera disponible non seulement pour les ordinateurs, mais également pour d'autres équipements prenant en charge le Wi-Fi, par exemple les téléphones et les imprimantes. Pour configurer le Wi-Fi, vous aurez besoin d'un point d'accès ou, si Internet est alimenté grâce à une technologie ADSL particulière, un modem-routeur ADSL.1 . Connectez et configurez votre routeur sans fil. Ce processus assez primitif et accessible à tout utilisateur. Suivez les instructions fournies dans la documentation de votre modèle. Notons seulement que si cela est permis, alors il vaudrait mieux rendre mécanique la répartition des adresses IP. Cela simplifiera la procédure de connexion au réseau pour les nouveaux équipements.2. Configurez l'intégralité de votre ordinateur pour qu'il fonctionne sur un réseau sans fil. De nombreux ordinateurs portables disposent d'un adaptateur Wi-Fi intégré, mais un ordinateur de bureau peut nécessiter une carte réseau sans fil, qui devra être achetée séparément. La configuration d'un réseau sans fil est légèrement différente de la configuration d'un réseau classique. La seule chose que vous devez faire en plus est de saisir un code réseau secret spécial généré par le routeur. Le code vous permettra de ne pas vous soucier de la possibilité pour des utilisateurs tiers de se connecter à votre réseau sans fil.3. Pour se connecter au réseau sans fil d'un ordinateur de poche, il est plus facile pour tout le monde d'utiliser l'utilitaire iPAQ Wireless intégré ou un utilitaire similaire, selon le modèle de l'ordinateur de poche ou du téléphone. Ici, vous devrez également indiquer la clé secrète du réseau. Une fois que vous aurez réussi à configurer le Wi-Fi, vous pourrez non seulement utiliser Internet depuis n'importe quel appareil sur le réseau sans fil, mais également utiliser un réseau local : fournir un accès universel vers des dossiers, partager une imprimante et un scanner, etc.
Vidéo sur le sujet
Vous connaissez probablement la situation lorsque vous possédez deux ordinateurs ou plus à la maison. L'échange d'informations entre eux, l'utilisation d'une imprimante ou d'un scanner, ainsi que d'autres périphériques, nécessitent l'existence d'un réseau. Mais les utilisateurs de PC ont besoin non seulement d'accéder aux sources locales, mais également à l'immensité du réseau mondial. Compte tenu de cela, vous devez comprendre comment configurer sortie V l'Internetà partir d'un modem public.

Tu auras besoin de
- Ordinateurs personnels, modem.
Instructions
1. Ouvrez le panneau de configuration de l'ensemble de votre PC, recherchez l'icône appelée « Système » et cliquez dessus. Dans les propriétés « Système », accédez à l'onglet « Nom de l'ordinateur », sélectionnez l'option « Modifier » et attribuez votre nom à l'ensemble de l'ordinateur personnel, ainsi qu'à un groupe universel.
2. Pour appliquer les modifications apportées, redémarrez les deux appareils électroniques.
3. Après avoir redémarré le PC, ouvrez le Panneau de configuration, cliquez sur l'élément « Connexions réseau » et sélectionnez les propriétés « Réseau local ».
4. Configurer le "Protocole" l'Internet un (TCP/IP)". Pour ce faire, vous devez connecter le modem que vous utilisez au hub, saisir manuellement l'adresse IP, le masque du sous-réseau créé, ainsi que la « Passerelle routière ».
Vidéo sur le sujet
Note!
Lors de l'attribution d'une adresse IP à tous les ordinateurs du réseau local, vérifiez-les soigneusement pour éviter les duplications, car la coïncidence des adresses IP des appareils électroniques peut devenir une cause de leur discorde et, par conséquent, de l'impossibilité de travailler sur le même réseau.
Conseil utile
Sur la « Road Gateway », c'est-à-dire le modem, saisissez la 1ère adresse (par exemple, 212.120.0.1) et sélectionnez l'adresse IP des PC inclus dans le réseau local dans la plage 212.120.0.2 - 212.120.0.255. Le masque de sous-réseau pour tous les appareils sera identique.
Plusieurs PC dans un appartement ou un bureau ne signifient pas que vous devez vous connecter à tous scanner ou l'imprimante séparément. Pour rendre les appareils de numérisation et d'impression accessibles à tous, connectez les équipements de bureau via réseaux .

Tu auras besoin de
- – Plusieurs ordinateurs ;
- - un scanner ;
- - conducteur;
- - le réseau local.
Instructions
1. Équipez vos ordinateurs d'un réseau scanner ohm Tous les participants locaux auront la possibilité d'utiliser les équipements de bureau sur un pied d'égalité. réseaux. Installer et installer l'équipement de manière positive. Pour éviter les complications dans le fonctionnement du réseau scanner mais tenez compte de certaines de ses caractéristiques et subtilités.
2. Veuillez noter que la connexion réseau est connectée scanner facilement au commutateur via le hub. S'il y a suffisamment de ports USB, un hub n'est pas indispensable. La principale différence entre le réseau scanner ov des ordinaires - manque de connexion à un PC.
3. Suivez les étapes de configuration réseaux dans l'ordre suivant : - Installez les pilotes pour scanner a, du disque du fabricant à tous les ordinateurs connectés à réseaux;- configurer les pilotes;- attribuer au réseau scanner avoir votre propre adresse IP ; - connecter l'équipement au switch ; - saisir la valeur IP dans le port TCP nouvellement créé. L'équipement réseau sera connecté au serveur. Le scanner pourra envoyer les images terminées à l'ordinateur ou à l'adresse e-mail spécifié.
4. Considérez la probabilité de personnaliser l'ordinaire scanner et avec prise en charge du service WSD. Pour ce faire, connectez l'équipement à réseaux, sois sûr que scanner inclus. Cliquez sur "Démarrer" et allez dans l'onglet "Réseau". Icône Découvrir scanner et en faisant un clic droit dessus, sélectionnez « Installer ». Dans la boîte de dialogue Contrôle de compte d'utilisateur, cliquez sur Continuer. Cliquez sur la ligne « Votre appareil est prêt à l'emploi », vérifiez les paramètres et cliquez sur « Fermer ».
5. Maintenant, cliquez à nouveau sur « Démarrer », recherchez l'option « Panneau de configuration », accédez à « Périphériques et imprimantes ». Assurez-vous que l'icône du réseau est présente scanner UN. Effectuez maintenant l'analyse à l'aide du service WSD. Nom de réseau scanner et sera affiché sur tous les ordinateurs participant à la connexion locale réseaux .
Note!
Le service WSD est disponible sur les systèmes Windows Vista.
Conseil utile
L'icône du scanner réseau s'affichera avec le nom du matériel utilisé.
A un certain stade de la formation du sujet vente au détail moule à main la comptabilité ne répond plus aux besoins de cette entreprise commerciale. Dans le même temps, l’absence d’un système comptable automatisé conduit souvent à des vols financiers causés par les abus des employés. Par conséquent, un système comptable automatisé « 1C : retail » est en cours de mise en œuvre dans une entreprise commerciale, qui doit être configuré de manière positive.

Tu auras besoin de
- - Ordinateur personnel ;
- - « 1C : commerce de détail ».
Instructions
1. Réaliser les travaux préparatoires. Pour cela, configurez le « Store » (entrez le nom du magasin et créez votre compte). Les « entrepôts » peuvent être représentés non pas par un seul entrepôt, mais par une structure entière (buanderies, surfaces de vente et autres objets).
2. Le paramètre « Produits » implique la saisie du maximum des informations détaillées sur les produits vendus : entrepreneur, date de péremption, composition, etc. Configurez la rubrique « Tarifs ». Le mécanisme de tarification dans ce domaine Système automatiséélastique et primitif : si une métamorphose des prix est prévue, dans « 1C : Retail », une date peut être fixée à partir de laquelle commenceront les nouveaux prix.
3. Lors de la configuration des « Remises », tenez compte du fait qu'il existe trois types de remises : lors de l'achat de produits pour un montant prédéfini, lors de l'achat d'un certain nombre de produits, à l'aide d'une carte de réduction.
4. Complétez le paramétrage « Droits d'accès » : cela permettra à chaque utilisateur qui aura accès à ce programme complexe de définir uniquement les actions correspondant à son poste. Cela éliminera la fraude de la part des employés de cette entreprise commerciale.
5. Pour améliorer l'efficacité de votre commerce de détail, assurez-vous que l'équipement que vous utilisez est correctement configuré. Une approche responsable est nécessaire dans la sélection des équipements commerciaux. Les équipements particulièrement courants comprennent un enregistreur fiscal, un lecteur de codes-barres et des imprimantes d'étiquettes.
6. La dernière étape paramètres - gestion opérationnelle. Une étape indissociable d'une gestion efficace est le reporting et son examen.
Note!
Si des tâches importantes surviennent lorsque vous travaillez avec 1C : Retail, contactez immédiatement votre responsable système pour obtenir de l'aide.
Conseil utile
Le programme 1C : Retail est conçu pour minimiser le travail de routine. Du fait qu’il possède la plupart des fonctions, ce logiciel est facile à personnaliser.
DANS monde moderne Il existe de nombreux appareils qui simplifient grandement la vie des gens. Mais parfois, ils ne sont pas faciles à utiliser, par exemple un scanner. Dans cet article, nous examinerons en détail la procédure de connexion et d'utilisation, et comprendrons également les principales nuances et fonctionnalités de ce périphérique de numérisation.
Préparation préliminaire
Avant de démarrer votre scanner et d'espérer que le faire fonctionner soit un jeu d'enfant, vous devez vous préparer à l'avance et choisir le bon scanner. Il est conseillé de comprendre une vérité simple avant de régler votre achat en magasin : peu d'appareils peuvent fonctionner sur un ordinateur sans pilotes.
Conducteur - programme spécial, qui « présente » l'appareil acheté à l'ordinateur, leur permettant de travailler ensemble sans difficulté.
Si les pilotes du scanner sont absents de l'ordinateur (cela arrive souvent), il n'est alors pas question de travail. La signification sera identique à celle si vous connectez un grille-pain à une fraiseuse - cela ne fonctionnera tout simplement pas.

Si le scanner est très simple, ordinaire, sans aucune astuce, alors le système Windows dispose de pilotes intégrés spécialement pour de tels cas. Il en va de même pour la souris, le clavier et d'autres appareils standards, mais le scanner peut-il être qualifié de typique pour liste générale Les composants d'ordinateur? Il est peu probable.
Grâce à Windows Update, presque tous les pilotes peuvent être téléchargés depuis Internet sans aucune difficulté. Mais des moments comme ceux-ci se produisent :
- le centre de mise à jour ne fonctionne pas sous Windows de l'utilisateur ;
- pas d'Internet;
- un autre système d'exploitation est installé (par exemple, Linux) ;
- impossible de trouver/télécharger le pilote requis ;
- le pilote n'a eu aucun effet sur le scanner ou l'ordinateur, etc.
Des centaines de cas de natures les plus diverses peuvent se produire, mais il n'y a qu'un seul résultat : le scanner ne fonctionne pas. Par conséquent, la première et la plus importante chose lors de l'achat d'un appareil est de vérifier la disponibilité d'un disque d'installation avec les pilotes. Ce disque est préparé par les fabricants et est inclus avec le scanner acheté. Sur c'est documentation technique, contacts pour retour, testés et 100% fonctionnels pour l'appareil acheté.
Cependant, il arrive parfois qu'un tel disque soit manquant. Ici, vous devez vérifier auprès du vendeur, car peut-être que les programmes standard sur l'ordinateur suffisent pour que l'appareil fonctionne. Ensuite, vous n'aurez pas besoin d'un disque avec des programmes. Mais si le vendeur hausse les épaules et répond à une question logique du type : « Je ne sais pas, peut-être que je n'en ai tout simplement pas besoin ? », vous devriez peut-être refuser d'acheter ce modèle de scanner.
Connexion à un ordinateur
Le scanner doit être connecté dans la séquence d'actions suivante :
- éteignez et débranchez complètement l'ordinateur de l'alimentation électrique ;
- connectez l'appareil et l'ordinateur avec un câble spécial ;
- redémarrer le PC;
- Une fois l'installation du pilote terminée, une boîte de dialogue apparaîtra vous informant que le scanner a été détecté avec succès et qu'il est prêt à l'utiliser.
Les nouveaux scanners modernes peuvent être facilement connectés à un ordinateur à l'aide d'un câble USB. Le schéma de connexion ressemble à ceci :

Si le scanner est d'un type obsolète, il est fort possible que SCSI soit utilisé à la place d'un câble USB :

Dans ce cas, vous ne devez pas rechercher sur le scanner un connecteur USB, mais un connecteur SCSI. Cela ressemble à ceci :

De plus, si le scanner est vraiment ancien, vous devrez peut-être le connecter à l'aide d'un câble séparé à la prise afin d'être alimenté. Ce qui rend les choses difficiles, c'est le fait que vous n'avez souvent pas de prise de courant supplémentaire à portée de main, vous devez donc parfois déplacer le scanner vers un autre endroit.
Dans les quincailleries spécialisées, vous pouvez acheter des adaptateurs USB-SCSI qui vous permettent de connecter des périphériques sans vous soucier des composants inutiles.
Ensuite, vous devez insérer le disque contenant les pilotes dans le lecteur et commencer à les installer. Il est préférable de sélectionner l'option « Installation facile » si vous ne savez pas comment tout fonctionne et fonctionne. Les utilisateurs avancés peuvent utiliser une installation personnalisée si nécessaire.
Souvent, la boîte de dialogue du programme d'installation du pilote du scanner ressemble à ceci :

Tous les travaux ultérieurs avec le scanner dépendent du modèle de l'appareil et ont une structure à peu près similaire :
- L'image, le fichier et le texte requis sont numérisés via le programme ;
- les actions nécessaires sont effectuées (recadrage de la copie, changement de couleur, agrandissement, etc.) ;
- une copie numérisée est enregistrée sur l'ordinateur.
Ne vous inquiétez pas si l'analyse du fichier prend trop de temps. Tout dépend des paramètres du programme : plus l'utilisateur définit des exigences élevées, plus le faisceau de balayage aura besoin de temps pour analyser et créer une copie.
Pour chaque action dans un programme spécialisé, il existe des boutons correspondants. Il est peu probable que les indicateurs « Scan » et « Edit » puissent être confondus. Des malentendus surviennent lorsqu'un programme est uniquement basé sur langue anglaise. Mais les scanners achetés dans les magasins de l'entreprise sont fournis avec des disques contenant des programmes, souvent russifiés. Cela minimise les difficultés pour les utilisateurs à comprendre le fonctionnement du programme.
Erreurs, difficultés, nuances
Il semblerait que le scanner soit connecté et qu'aucune autre action n'est requise. C'est presque comme ça. Mais personne n’est à l’abri de diverses situations problématiques :
- Programmes supplémentaires.
Selon le scanner que vous utilisez, vous aurez peut-être besoin de divers programmes pour travailler avec succès avec les copies numériques des originaux obtenues. ABBYY FineReader convient à la numérisation et à la reconnaissance d'images avec un scanner (s'il n'est pas fourni par le programme pilote), et Adobe Photoshop est suffisant pour travailler avec les copies numérisées résultantes. Par conséquent, vous ne devriez pas paniquer et vous connecter en ligne.

Vous ne devez pas non plus vous précipiter et installer des programmes non vérifiés à partir d'Internet. Ils peuvent très bien se trouver sur le disque d'installation dans le « Bonus » ou dans un autre dossier. Cependant, ceci est facultatif, donc si le fabricant décide de ne pas les inclure sur le disque, cela ne constitue pas une violation.
- N'utilisez pas la force.
Même si vous devez numériser la page d'un livre qui n'est pas adjacent au scanner, vous ne devez pas appuyer trop fort avec le couvercle. Il est possible de plier ou d'endommager l'élément de numérisation (il est en verre, ce qui confirme la nécessité de le manipuler avec précaution). En raison de ces pannes, il sera impossible d'obtenir des copies claires et les réparations équivalent à l'achat d'un nouvel appareil.
Si, sous une forte pression, l'élément en verre se fissure, c'est une perte totale pour les copies de toute nature. Vous ne pouvez pas vous passer de réparer ou d'acheter un nouvel appareil.
Vous devez traiter le scanner avec précaution. Et n’utilisez pas de produits de nettoyage en poudre. Les petits granulés et les particules broyées sont idéales pour nettoyer le sol ou la table, mais peuvent sérieusement endommager l'élément en verre (la probabilité est extrêmement élevée). La vision humaine ne les verra peut-être pas, mais le faisceau de numérisation les reconnaîtra certainement, ce qui affectera la qualité de la copie numérisée obtenue.
- Le scanner ne fonctionne pas.
Si l'appareil a été acheté d'occasion ou a déjà été utilisé, il est peu probable que vous puissiez résoudre vous-même les difficultés survenues. Il est nécessaire de l'emmener dans un centre de service pour réparation par des spécialistes. La cause de la panne peut être cachée presque n'importe où :
- l'utilisateur précédent a eu des surtensions constantes, ce qui a provoqué une panne de l'appareil ;
- les contacts/câbles se détachent ;
- d'autres dysfonctionnements.
Le scanner est un appareil très abstrus et techniquement complexe. Il est fortement déconseillé à une personne ignorante de grimper à l'intérieur de l'appareil avec un tournevis. Même si vous retirez le capot du scanner et oubliez de le détacher, vous finirez par devoir appuyer manuellement sur les documents et les images. Et cela nous rappelle encore une fois la probabilité d'une éventuelle panne due à l'utilisation d'une trop grande force.

La complexité peut également être cachée dans les pilotes. Les ordinateurs modernes effectuent plusieurs milliards d'opérations par seconde, le risque de panne pendant le processus d'installation est donc assez élevé. Parfois, la réexécution d'une opération se produit rapidement et avec succès, et parfois rien ne vous évite une erreur. D'innombrables facteurs influencent cela, des pannes du système aux erreurs dans les pilotes eux-mêmes.
Par conséquent, les pilotes du scanner peuvent être installés avec une erreur. Ensuite, vous devez éteindre l'appareil, tout supprimer complètement programmes existants pour cela et après avoir connecté le scanner, réinstallez-les. Cela résoudra certainement les problèmes causés par le mauvais fonctionnement des pilotes.
- Répartition au niveau de la production.
Il est possible que lors de la fabrication de l'appareil, l'élément de balayage, par exemple, ait été installé avec une inclinaison microscopique. C'est largement suffisant pour que les défauts les plus désagréables surviennent lors du travail avec le scanner. Il n'y a qu'une seule solution : contacter magasin de marque avec une mention qu'il y a des soupçons de mariage.
Si un défaut est découvert, l'appareil sera remplacé par un appareil identique, mais neuf et sans dommage. Mais lorsque les avis d'experts ne confirment pas la présence d'une pièce défectueuse, vous pouvez par exemple tenter de réinstaller les pilotes.
L'utilisation du scanner n'est pas difficile, il tombe rarement en panne et nous avons déjà parlé d'autres fonctionnalités. L'essentiel est de traiter l'appareil avec soin, et il ne sera alors pas nécessaire de le faire réparer. Et un grand nombre de paramètres lors de la numérisation vous permettront d'obtenir exactement la copie dont vous avez besoin.
En contact avec
Bonjour, chers lecteurs. Dans cet article, je vais essayer de donner recommandations générales sur l'installation et la connexion du scanner à votre PC. Le processus d'installation est presque le même pour les scanners différents types, alors regardons-le en utilisant l'exemple du populaire Canon Canscan 5600F.
Pour installer le scanner, nous avons besoin d'un pilote et d'un programme de numérisation. Ces deux produits logiciels se trouvent sur les CD fournis avec votre scanner. Mais il arrive très souvent qu'après plusieurs mois d'utilisation de l'appareil, ces disques disparaissent miraculeusement quelque part. Dans ce cas, nous procédons comme suit. Nous téléchargeons les pilotes gratuitement sur le site officiel de Canon. Je ne recommande pas d'utiliser des pilotes non originaux, car ils peuvent endommager votre appareil. Je recommande d'utiliser Scanitto Pro comme programme de numérisation, qui peut être téléchargé directement à partir d'ici. Après cela, vous pouvez procéder directement à l’installation.
Tout d'abord, installez les pilotes - exécutez le programme d'installation et suivez les instructions supplémentaires. Dans ce cas, le scanner ne doit pas être connecté à l'ordinateur. Après avoir installé les pilotes, connectez le câble USB du scanner à votre PC et attendez que Windows détecte le nouveau matériel.
Lancez le programme Scanitto Pro.
Dans la fenêtre principale, vous pouvez ajuster presque tous les paramètres de numérisation. Y compris la résolution, la luminosité, le contraste et le format - ce programme peut numériser au format JPEG, TIFF, JP2, PNG, PDF, TEXT. Après avoir défini tous les paramètres, cliquez simplement sur le bouton Numériser et profitez de l'image résultante.
Mots clés : scanitto pro, pilote, scanner
monpremiercomp.ru
Comment installer les pilotes pour un scanner Canon
 Avant de vous expliquer comment installer un pilote sur un scanner, comprenons ce qu'est un pilote et à quoi il sert. Ainsi, un pilote est un programme spécial qui effectue un couplage fiable de l'ordinateur (OS) et du périphérique qui y est connecté. Un système d'exploitation, par exemple Windows 7, dispose déjà d'un certain ensemble de pilotes standard et vous n'aurez peut-être pas besoin d'installer quoi que ce soit si le périphérique connecté fonctionne normalement. Si le périphérique connecté ne fonctionne pas, vous devez tout d'abord installer le pilote.
Avant de vous expliquer comment installer un pilote sur un scanner, comprenons ce qu'est un pilote et à quoi il sert. Ainsi, un pilote est un programme spécial qui effectue un couplage fiable de l'ordinateur (OS) et du périphérique qui y est connecté. Un système d'exploitation, par exemple Windows 7, dispose déjà d'un certain ensemble de pilotes standard et vous n'aurez peut-être pas besoin d'installer quoi que ce soit si le périphérique connecté fonctionne normalement. Si le périphérique connecté ne fonctionne pas, vous devez tout d'abord installer le pilote.
Comment savoir si je dois installer un pilote pour mon scanner ? Comme je l'ai dit plus haut, si l'appareil ne fonctionne pas, c'est-à-dire qu'il n'est en aucun cas détecté par l'ordinateur, et deuxièmement, vous devez vous rendre dans le « Gestionnaire de périphériques » (clic droit sur « Poste de travail » - « Propriétés » - « Gestionnaire de périphériques ») et regardez l'état de notre scanner.

S'il y a un triangle jaune à côté du nom du scanner, cela signifie que vous devez installer un pilote. Double-cliquez sur notre appareil et voyez :

Aucun pilote n'est installé pour le périphérique.

Allez dans l'onglet « Pilote » et cliquez sur le bouton « Mettre à jour ». Dans la fenêtre qui apparaît, nous avons la possibilité de choisir deux options : rechercher automatiquement ou manuellement.

Tout d’abord, sélectionnez la méthode automatique. Les pilotes seront recherchés à la fois sur l'ordinateur et sur Internet.

Mais dans la plupart des cas, Windows ne pourra pas trouver automatiquement les pilotes. Par conséquent, nous avons ensuite deux options pour installer le pilote sur le scanner : à partir du disque fourni avec le scanner et téléchargez-le sur Internet.
Installation des pilotes à partir du disque

Sélectionnez une région.

Options d'installation. Autrement dit, vous devez choisir une installation simple ou personnalisée. Quelle est la différence? Une installation facile implique l'installation de tous les logiciels, y compris les pilotes, les utilitaires et les instructions. Avec une installation personnalisée, vous pouvez choisir ce dont vous avez besoin.

J'ai choisi "Installation personnalisée" car je n'ai pas besoin de tous les programmes et instructions de support. Je coche les cases les plus nécessaires.

J'accepte le contrat de licence. 
Et j'installe les programmes et pilotes que j'ai choisis.
Le processus d'installation a commencé.

Installation terminée.

Vous pouvez ignorer l'étape suivante, la collecte d'informations.

Installation des pilotes via Internet
Vous devez d'abord télécharger le pilote sur le site officiel du fabricant de l'équipement. Très important : ne téléchargez pas de pilotes depuis d'autres sites, même depuis drivers.ru et autres. Les fichiers téléchargés peuvent contenir des virus ou des publicités inutiles.

Depuis que j'installe les pilotes pour le scanner Canon CanoScan LiDE 700F, je vais sur le site Web de Canon.

Je sélectionne le système d'exploitation pour lequel j'ai besoin d'un pilote. J'ai déjà écrit sur Comment savoir quel Windows est installé sur votre ordinateur.

Nous sauvegardons les pilotes et les programmes sur notre ordinateur.

Installons d'abord les pilotes. Pour cela, double-cliquez avec le bouton gauche de la souris sur le fichier téléchargé et accédez à l'assistant d'installation.

Nous acceptons les termes de l'accord.
Le processus d'installation du pilote du scanner a commencé.

Le pilote a été installé avec succès.
Vous pouvez maintenant commencer à installer les programmes de support recommandés par le fabricant de votre matériel. Le processus est similaire à l'installation du pilote.
Les instructions d'installation du pilote sur le scanner décrites dans cet article s'appliquent à tous les appareils de n'importe quel fabricant. La seule chose qui peut différer est l'interface des programmes d'installation.
toprat.ru
Connexion du scanner à un ordinateur et création d'un réseau de bureau
 Le scanner vous permet de décider ligne entière problèmes liés à la numérisation des informations, à la transformation rapide et pratique d'un support physique en un document électronique. Après l'achat de cet appareil, un dilemme se pose quant à la façon de connecter le scanner à l'ordinateur afin qu'il fonctionne sans panne. Dans cet article, nous examinerons également la possibilité de créer un réseau domestique, ce qui vous permettra d'utiliser un seul scanner pour plusieurs appareils.
Le scanner vous permet de décider ligne entière problèmes liés à la numérisation des informations, à la transformation rapide et pratique d'un support physique en un document électronique. Après l'achat de cet appareil, un dilemme se pose quant à la façon de connecter le scanner à l'ordinateur afin qu'il fonctionne sans panne. Dans cet article, nous examinerons également la possibilité de créer un réseau domestique, ce qui vous permettra d'utiliser un seul scanner pour plusieurs appareils.
Procédure de connexion

Vous pouvez configurer les paramètres de fonctionnement de l'appareil dans le menu « Équipement ».
Si vous savez comment connecter un clavier ou comment connecter une souris sans fil, alors vous avez déjà visité cette section du « Panneau de configuration » et connaissez ses capacités.
Installation d'un scanner réseau
S'il y a plusieurs ordinateurs dans la pièce et qu'il n'y a qu'un seul scanner, vous devrez alors créer un réseau pour travailler avec lui. Dans ce cas, l'équipement de numérisation sera connecté directement au commutateur réseau.
La première étape consiste à installer les pilotes et à attribuer une adresse IP.
Pour terminer cette étape, le scanner doit d'abord être connecté à un ordinateur. Après avoir effectué les procédures ci-dessus, l'équipement peut être éteint.
Après travail préparatoire Connectez l'appareil au commutateur réseau. Configurez ensuite chaque ordinateur du réseau en créant une connexion. Pour ça:

Vous pouvez connecter une imprimante ou un autre équipement de bureau de la même manière. N'oubliez pas d'installer les pilotes sur tous les appareils de votre groupe de travail. Sinon, l'équipement pourrait ne pas fonctionner correctement ou même refuser de remplir ses fonctions.
>